In questo breve tutorial parleremo di come usare Ipiccy, un programma di fotoritocco online gratuito, per modificare le tue foto.
Non è conveniente, infatti, caricare le foto sul blog così come appena scaricate dalla fotocamera.
Risultano troppo “pesanti” in termini di spazio occupato su disco e rallentano il corretto funzionamento del tuo blog.
Inoltre, potresti sentire la necessità di firmare le proprie foto, applicando loghi o scritte (watermark).
Ecco in due step come fare queste due operazioni.
1. RIDIMENSIONARE UNA FOTO
Vai sulla home di Ipiccy e clicca su “Edit a photo”.
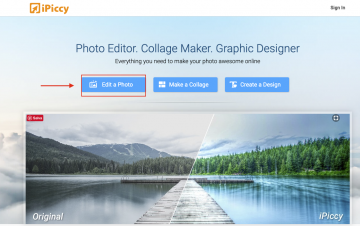
Ti troverai davanti a una schermata di questo genere:
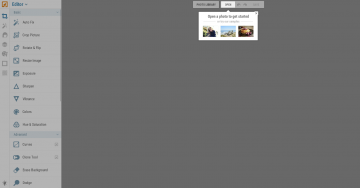
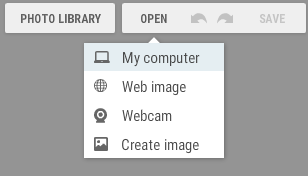
Clicca su “Open > My computer” per caricare la foto direttamente dal tuo device (pc, memoria esterna, fotocamera, ecc).
Una volta caricata la foto, questa è la schermata iniziale di Ipiccy con tutti i suoi comandi di base.
La schermata in questione si chiama Editor.
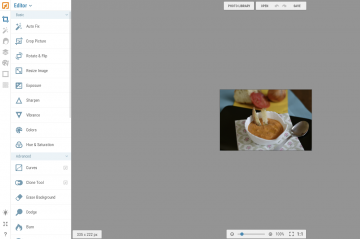
Cliccate su “Resize image” per ridimensionare l’immagine (in peso e proporzioni).
La dimensione originale di questo file è 4000×2666 px (circa 6 mb), decisamente troppo grande e pesante.
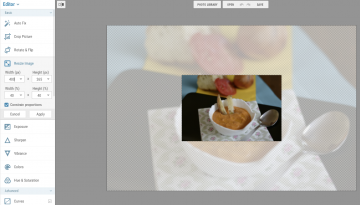
Lasciando la spunta su “Constrain proportions” mantieni le proporzioni di larghezza e altezza della foto (se imposti la larghezza su 1000 px, il programma varierà proporzionalmente l’altezza della foto).
Imposta la dimensione finale in px in base alle tue esigenze (in base al tuo tema).
Una volta che avrai settato, clicca su “Apply”.
Ecco l’immagine ridimensionata come apparirà: in basso a sinistra adesso puoi vedere la dimensione attuale di 1000×667 px.
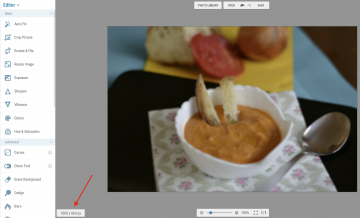
Se hai necessità di tagli particolari sulle foto (ad esempio foto quadrate per Facebook, oppure vuoi ritagliare un particolare, ecc.) usa la funzione “Crop picture”.
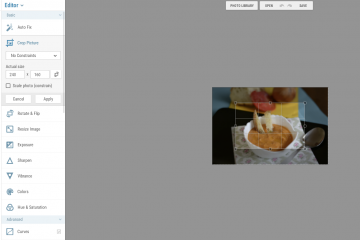
Nel menù a tendina vedrai anche alcuni settaggi già preimpostati per differenti tagli di foto.
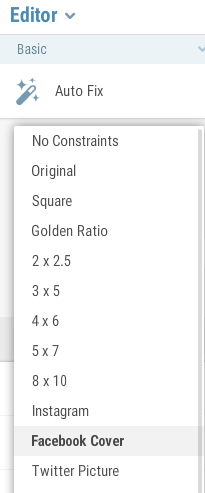
Oltre a poter impostare la dimensione da tastiera, cioè scrivendo la dimensione che vuoi ottenere, puoi ridimensionare le foto anche allargando o stringendo la griglia che comparirà sulla tua foto, usando il mouse.
Dopo avere ritagliato, clicca su “Apply” per salvare il tuo lavoro.
Se la foto da ridimensionare è già sul blog, segui questa procedura:
- scarichi la foto originale, elimini la foto dal post e dalla galleria;
- carichi la nuova foto, dandole un nome DIVERSO dalla vecchia foto;
- salvi il post;
- fai il debug.
2. AGGIUNGERE UN LOGO O UN TESTO SCRITTO PER FIRMARE LE TUE FOTO
Per poter firmare le tue foto con un watermark spostati sulla linguetta denominata “Designer: add text, stickers and images” (la quarta linguetta a partire dall’alto).
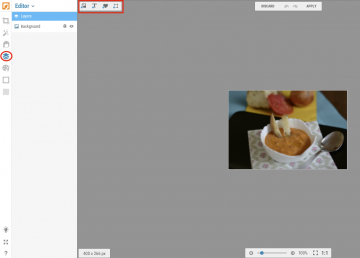
2.1 inserimento di un logo sulla foto
Se hai un logo personale e lo vuoi applicare sulle tue foto, clicca sulla prima casella “Add image”.
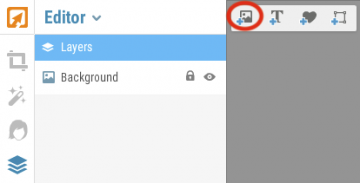
Dovrai ora caricare il tuo logo su Ipiccy.
Clicca su “Upload image”.
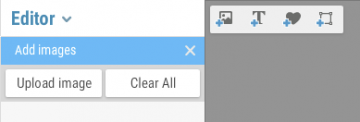
Carica il tuo logo da pc (o da altro device).
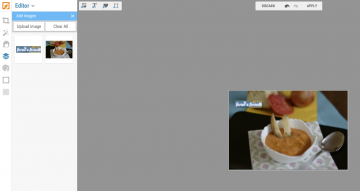
Una volta caricato, trascinalo sulla foto nella posizione desiderata.
Hai finito.
2.2 Firma della foto
Se invece di un logo personalizzato, vuoi apporre la tua firma sulla foto, ad esempio inserendo il nome del blog, spostati sulla terza casellina, denominata “Add text”.
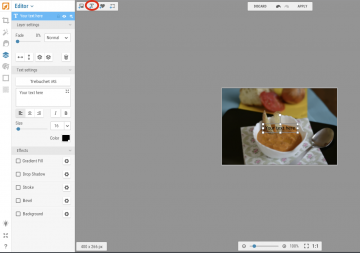
Posiziona, trascinandola, la tua casella di testo dove più ti piace e personalizza la foto inserendo il nome.
Puoi poi variare anche altri parametri:
- Fade: puoi rendere la tua scritta “sbiadita”;
- Size: puoi aumentare o diminuire la dimensione con il cursore.
- Allign: puoi scegliere l’allineamento;
- puoi impostare il grassetto o il corsivo, il colore e infine il carattere.
Quando hai finito, clicca in alto a destra su “Apply”.
A questo punto, puoi salvare l’immagine.
Clicca su “Save > My computer”.
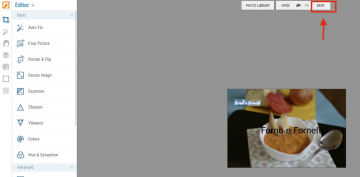
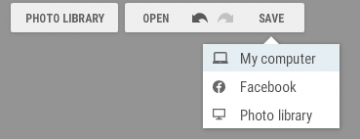
Inserisci il nome del tuo file.
Clicca sulla rotellina e imposta la qualità su 100%.
Lascia il formato su JPG e clicca su “Save to my computer”.
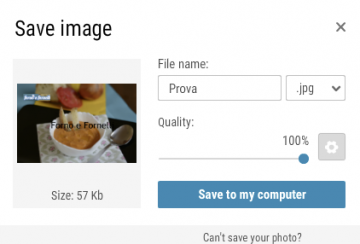
Hai finito!
