Il formato Tutorial è uno schema – lo schema che a noi sembra migliore – con cui puoi organizzare e comporre i famosi “come fare per”, quei contenuti del tuo blog che spiegano un procedimento, o svelano un trucco per raggiungere un determinato risultato.
Usare il formato tutorial ti può aiutare in due modi:
- dà una soluzione concreta ai problemi degli utenti;
- come tutti i formati custom, anche il formato ricetta, fornisce a Google un contenuto ben strutturato, molto più appetibile di un formato articolo o di un formato ricetta travestito da tutorial.
In questo tutorial vedremo come funziona la prima versione del formato dedicato ai tutorial, ma nel frattempo è già uscito l’ultimissimo aggiornamento: creando nuovi tutorial usufruirai da subito del nuovo formato.
Attenzione: questo formato funziona solo con WordPress 5 e con l’editor a blocchi. Se non hai attivato Gutenberg o sei tornato all’editor classico non potrai usarlo.
Si può importare un articolo in formato tutorial?
Certo, puoi usare il box convertitore che trovi al fondo di ogni articolo, selezionando dal menu a tendina “Tutorial”.
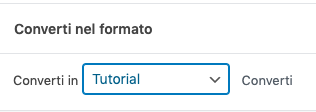
Attenzione: se stai usando l’editor classico non lo vedrai. Controlla in Utente > Il mio profilo” che la casella “Abilita l’editor classico” sia vuota.
Come per il formato ricetta, il convertitore importa nel nuovo formato solo il titolo, l’url e l’immagine in evidenza. Il resto dovrai inserirlo manualmente. Per evitare di perdere il lavoro fatto, salva il testo del vecchio articolo su un documento Word o in una Nota.
Il vecchio articolo viene convertito in bozza automaticamente, e può anche essere cestinato, dopo aver controllato il nuovo tutorial.
Attivare il formato tutorial
Puoi attivare il formato tutorial dal menu del tuo blog su “Impostazioni > Generali”.
Spunta la casella “Attiva il formato articolo Tutorial” e salva.
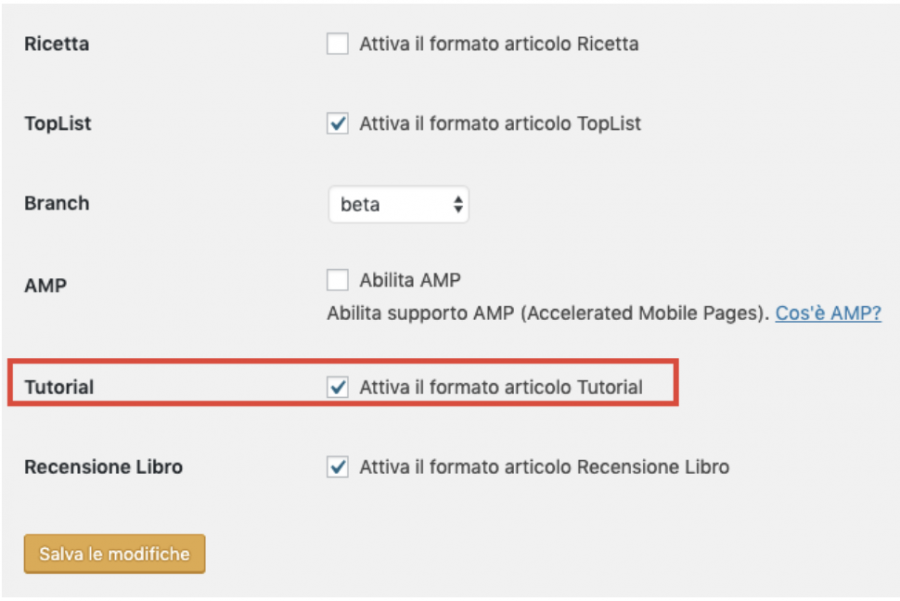
Una volta salvato, apparirà la sezione “Tutorial” nel tuo menù di sinistra.
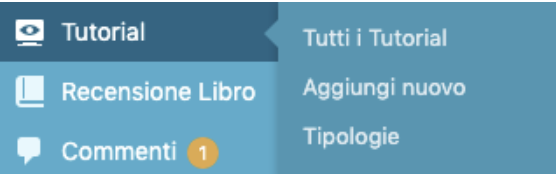
Creare un nuovo tutorial
Per creare un nuovo tutorial basta cliccare direttamente su “Tutorial > Aggiungi nuovo” oppure su “Tutorial > Tutti i Tutorial > Aggiungi nuovo” in alto. Dopo l’uscita dell’ultima versione a blocchi, ogni nuovo tutorial mostrerà il nuovissimo formato, ma potrai continuare a vedere e modificare contenuti creati con il formato precedente, quello che vediamo qui.
Il formato si basa sull’editor a blocchi: se già lo conosci e l’hai usato per scrivere articoli non dovrebbe crearti particolari problemi.
Se desideri modificare l’aspetto del testo o inserire un link, assicurati di trovarti nella modalità di modifica del testo, seleziona la parola o la frase che vuoi modificare e usa il menu che trovi in alto a sinistra.

Se non appare è perché il blocco non è selezionato.
Per prima cosa aggiungi il titolo del tuo tutorial, l’introduzione e l’immagine di copertina.
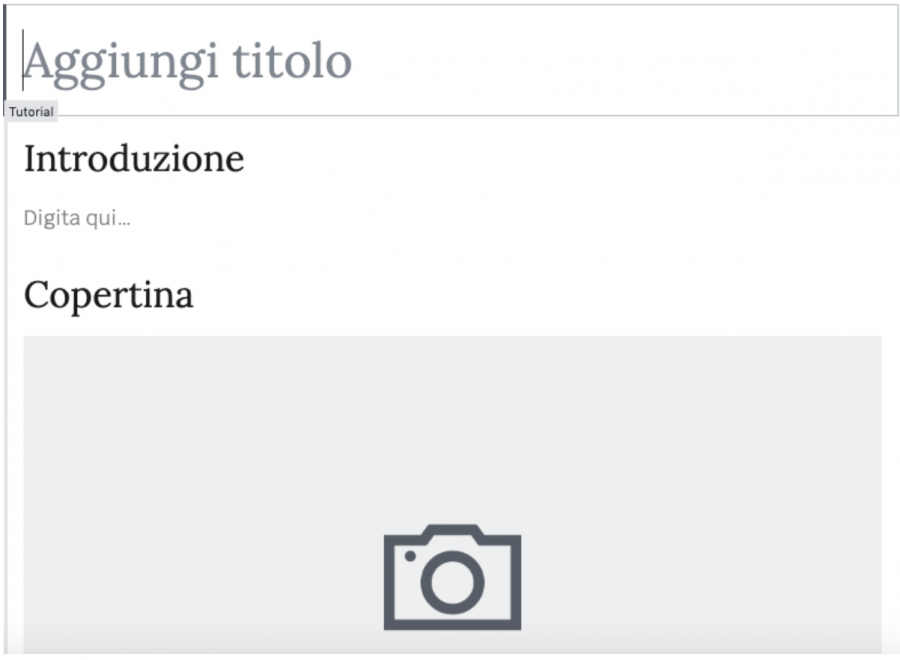
Nella barra laterale puoi scegliere se
- inserire un’immagine di copertina: clicca sull’icona dell’immagine e scegli l’immagine dalla tua galleria media (o carica un file dal computer);
- inserire un video: devi incollare l’url di un video che provenga da una piattaforma supportata da WordPress come Youtube;
- non inserire alcune copertina.
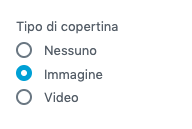
Puoi selezionare anche le dimensioni di immagine di copertina e immagine d’istruzione, e decidere se giustificare il testo.
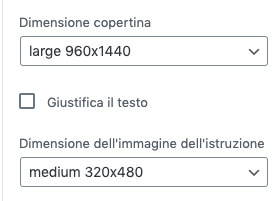
Adesso puoi aggiungere i materiali necessari a portare a termine l’attività che stai descrivendo nel tutorial.
Dai un nome al gruppo di materiali: puoi usare una frase intera, come “cosa ti serve”, oppure un’etichetta distintiva come “Ingredienti”, “Strumenti”, “Occorrente”. Puoi aggiungere anche più gruppi di materiali e separarli per categorie: per esempio, se vuoi spiegare il modo migliore per congelare la zucca puoi pensare di separare gli ingredienti (p. e. zucca, sale ecc.) dagli strumenti (p. e. coltello affilato, pentolino, forbici ecc.).
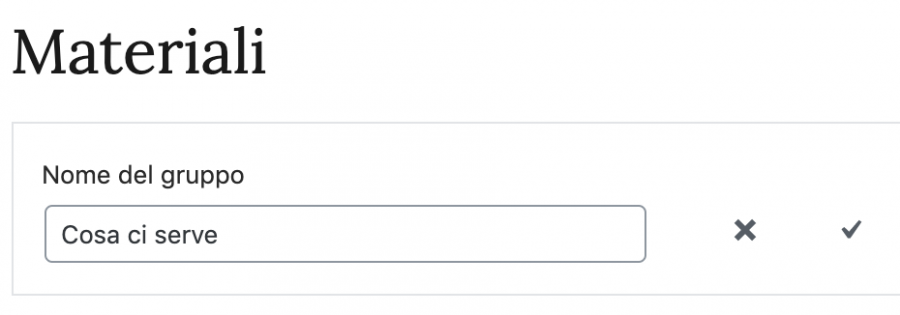
Clicca sul + per compilare la scheda di ogni materiale indicandone quantità, unità di misura, nome (ed eventualmente aggiungendo link e note).
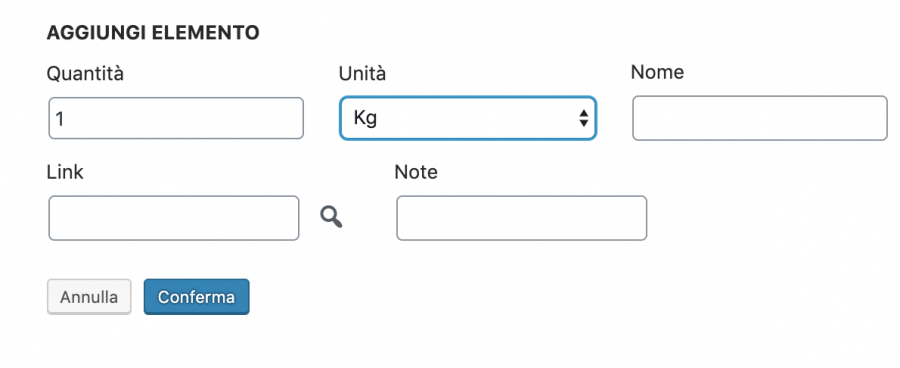
Ora puoi passare a compilare le Istruzioni, l’insieme di step che il lettore dovrà seguire per raggiungere il risultato.
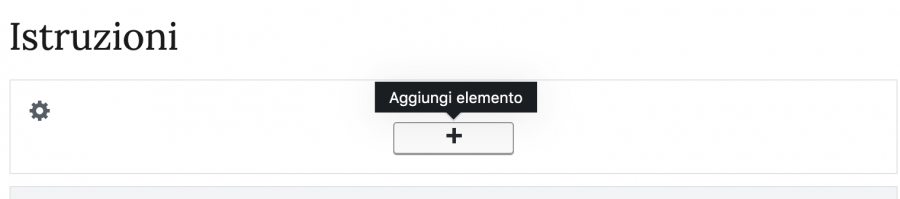
Anche qui, clicca su + per aggiungere il testo. Se vuoi inserire un’immagine clicca sull’icona con la macchina fotografica.
Ricordati di cliccare “Conferma” ogni volta che completi uno step, altrimenti non verrà salvato.
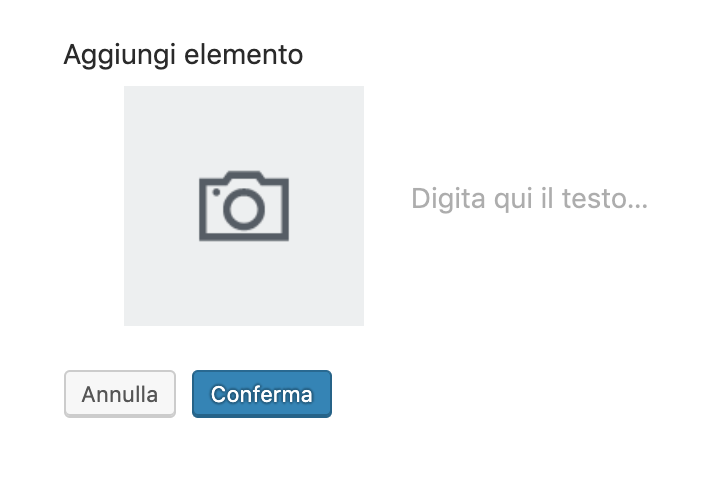
Dopo aver confermato, per tornare a modificare l’istruzione devi cliccare su Strumenti (il simbolo della rotellina) e poi su Modifica (il simbolo della matita).
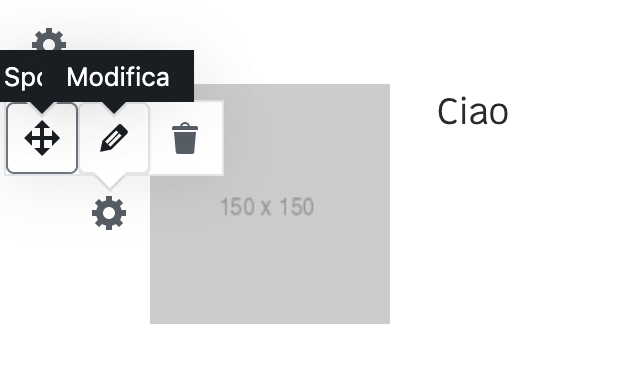
In ultimo, puoi inserire informazioni addizionali nella sezione “Note aggiuntive”.
Usa un titolo personalizzato – per esempio “Seguimi” se vuoi usare questo spazio per promuovere la tua pagina Facebook e il tuo account Instagram – e scrivi il testo sotto.
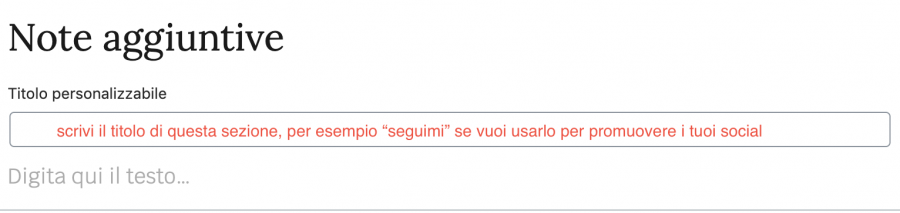
Inserisci le informazioni veloci nella barra laterale
Nella sezione “Blocco” puoi inserire ulteriori dettagli che danno valore al tuo tutorial: il livello di difficoltà, il costo, il tipo di copertina, il tempo di preparazione e il tempo di riposo.
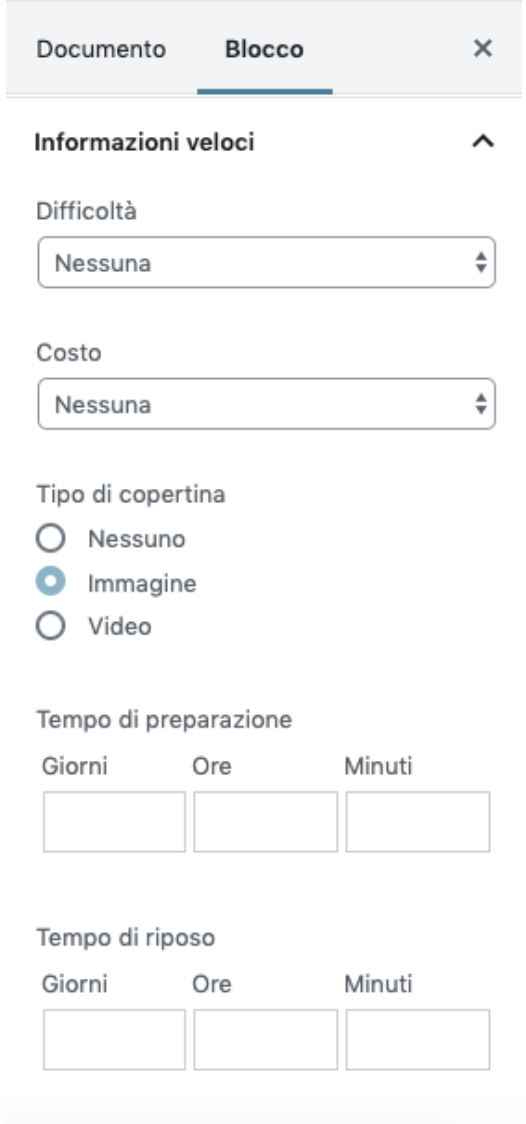
Le tipologie
Le tipologie funzionano come le categorie di un articolo o di una ricetta: aiutano a identificare l’argomento di un determinato contenuto e a raggrupparlo in un insieme di contenuti simili.
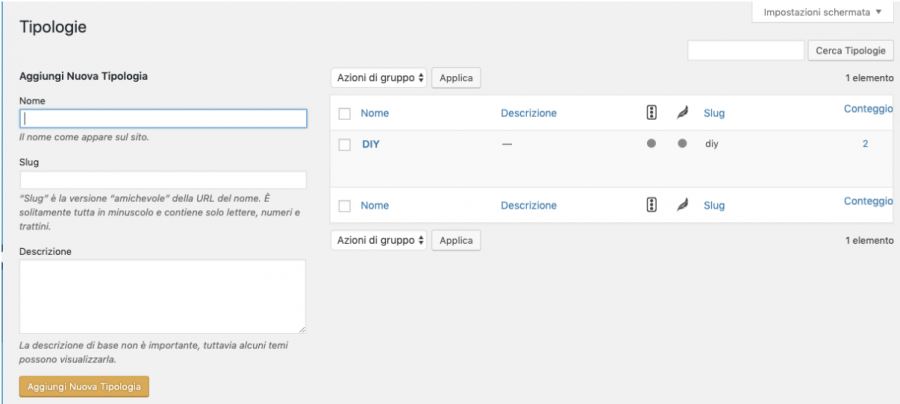
Per ora le tipologie e le categorie sono due tassonomia differenti e non sono unificabili.
Le tipologie, tuttavia, possono essere inserite nel menù di navigazione del tuo blog da “Aspetto > Menu”.
Il blocco riutilizzabile
Alla fine di ogni tutorial, come per le ricette e le top list, troverai un blocco riutilizzabile:

È un blocco di testo che con un solo clic apparirà su tutti i tuoi tutorial.
Ti può servire per quelle informazioni che vuoi ripetere al fondo di ogni tutorial, come i link ai profili social: in questo modo le scrivi una volta sola e non ci pensi più.
Cliccando su Configura, verrai reindirizzato alle Impostazioni, lì trovi il campo di testo dove inserire il paragrafo che ti interessa. Ricordati di salvare poi le modifiche.
D’ora in poi, se vorrai aggiungere quel testo al tuo tutorial, dovrai solo spuntare l’opzione “Visualizzare il blocco riutilizzabile alla fine del tutorial”.

Potrebbe interessarti anche:
- il tutorial del formato Top List
- il tutorial del formato Ricetta
