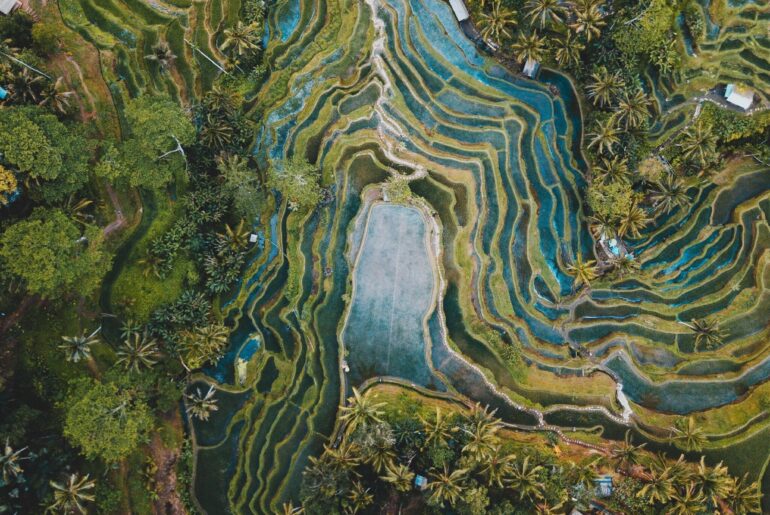Se hai un blog di cucina, il formato ricetta è pensato proprio per te: è il formato post pensato per i food blogger, per aiutarli a scrivere ricette chiare e ben leggibili – dagli utenti e da Google – con le informazioni che contano al posto giusto, le foto al posto giusto e i banner pubblicitari al posto giusto.
L’aggiornamento di WordPress 5.0 ha introdotto un nuovo editor nel formato articolo, l’editor a blocchi ed era ora che anche il formato ricetta si aggiornasse: in questo tutorial ti spiegheremo come funziona la prima versione di formato ricetta con editor a blocchi.
I cambiamenti sono veloci e il formato ricetta è già stato ulteriormente migliorato: scopri l’ultimo esclusivo custom post type dedicato alle tue ricette.
Attenzione: se hai disattivato in qualche modo l’editor a blocchi – in particolare tramite plugin come Disable Gutenberg –, non potrai usare il nuovo formato ricetta, né gli altri formati personalizzati.
Di seguito trovi il videotutorial per la prima versione con l’editor a blocchi.
Oppure, se preferisci, trovi tutto spiegato nei prossimi paragrafi.
Attivare il formato ricetta
Se avevi già attivo il vecchio formato ricetta, non devi fare niente, lo vedrai automaticamente aggiornato.
Se non hai mai attivato il formato ricetta, puoi farlo da “Impostazioni > Generali”.
Basta spuntare la casella “Attiva il formato ricetta”.
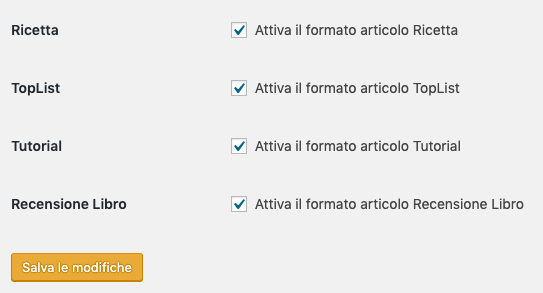
In questa stessa sezione puoi attivare anche i nuovi formati Top List, Tutorial e Recensione libri.
Una volta salvate le modifiche, vedrai la sezione “Ricetta” nel menù laterale del tuo blog.
Convertire una ricetta creata con il vecchio formato nel nuovo formato
Le ricette create con il formato basato sull’editor classico andavano necessariamente convertite, cliccando sul pulsante “Converti il mio articolo”.
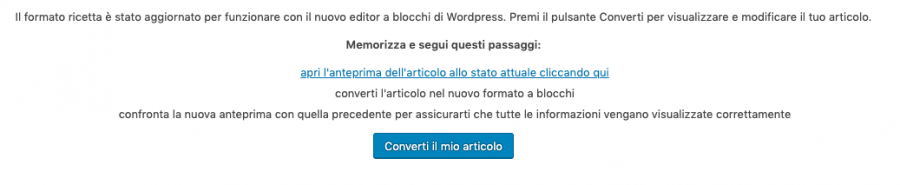
Per le ricette già scritte con il formato a blocchi non aggiornato, invece, non è obbligatorio: puoi decidere di continuare a modificare il vecchio formato, oppure di convertirlo con il comodo bottone sulla colonna di destra, nella sezione “Aggiorna il formato ricetta”.
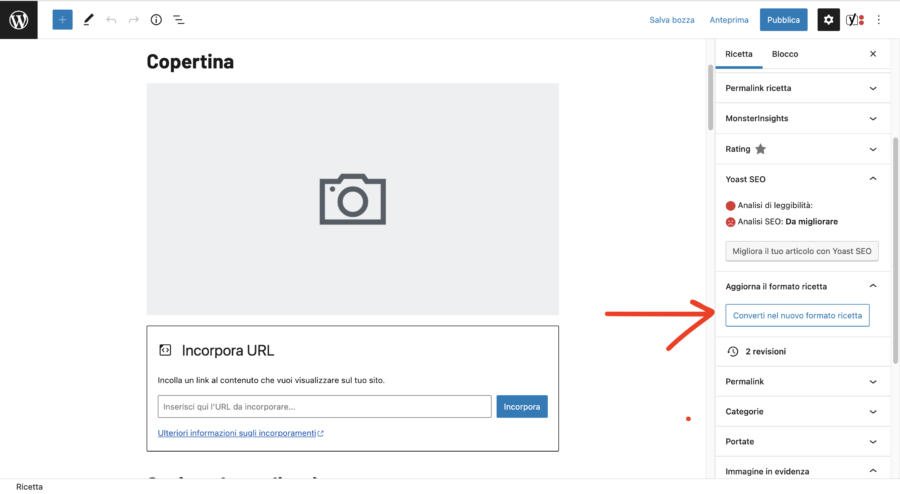
Posso convertire un articolo in ricetta?
Certo, puoi usare il box convertitore che trovi in fondo a ogni articolo (attenzione, funziona solo con l’editor a blocchi!).
È molto facile: leggi il nostro tutorial dedicato per i dettagli.
Creare una ricetta
Creando una nuova ricetta da “Ricetta > Aggiungi nuovo”, usufruirai in automatico dell’ultimo aggiornamento del formato, ma potrai sempre vedere e modificare ricette scritte con il formato precedente.
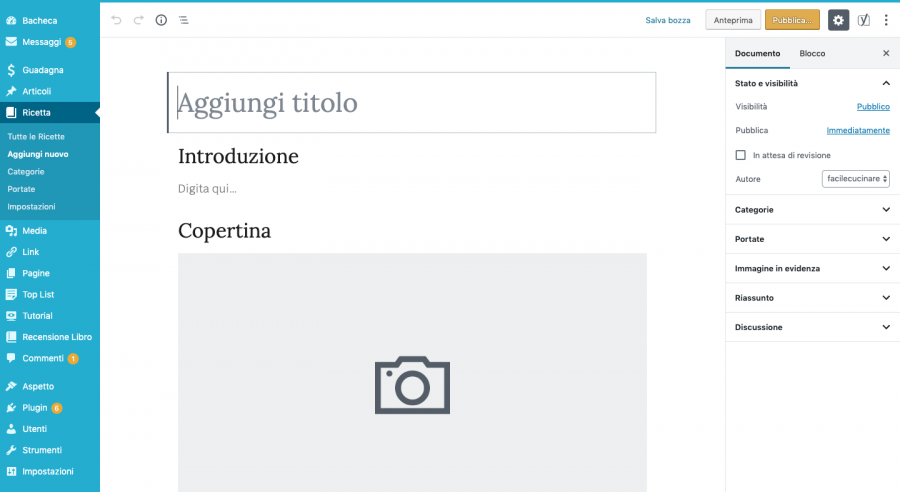
Puoi inserire e/o modificare il titolo e l’introduzione della ricetta.
Nella barra laterale – nella sezione “Blocco” – puoi scegliere se avere un’immagine di copertina, un video o entrambi.
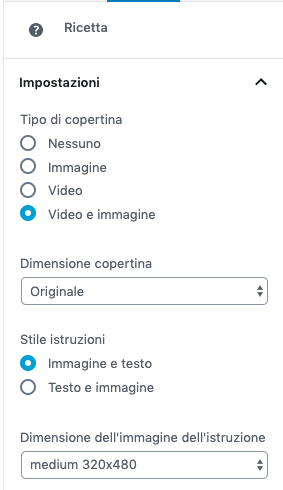
Poco più sotto puoi anche modificare le dimensioni dell’immagine di copertina e delle istruzioni. Basta scegliere la dimensione desiderata dal menù a tendina.
Nota bene: se ricevi un errore del tipo “La dimensione dell’immagine di copertina non esiste. Rigenera i formati di immagine”, non è grave, significa solo che per l’immagine selezionata non esiste quel particolare formato.
Puoi rigenerare i formati immagine rifacendo l’upload dell’immagine oppure installando il plugin “Regenerate Thumbnails”.
Personalizzare il testo
Per inserire grassetto, corsivo o inserire un link seleziona il blocco con il testo da personalizzare.
Seleziona il testo che desideri modificare e clicca sui simboli che appaiono in alto a sinistra. Se clicchi sulla freccina puoi espandere ulteriormente il menù.
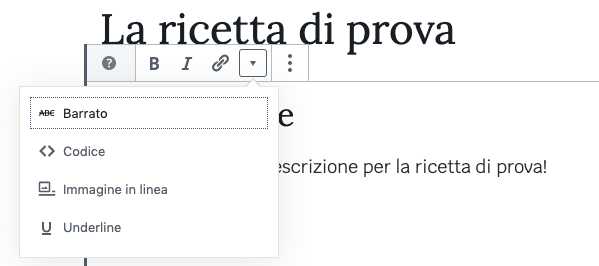
Per giustificare il testo devi, invece, andare su “Ricetta > Impostazioni” e spuntare la casella “Giustifica il testo”.
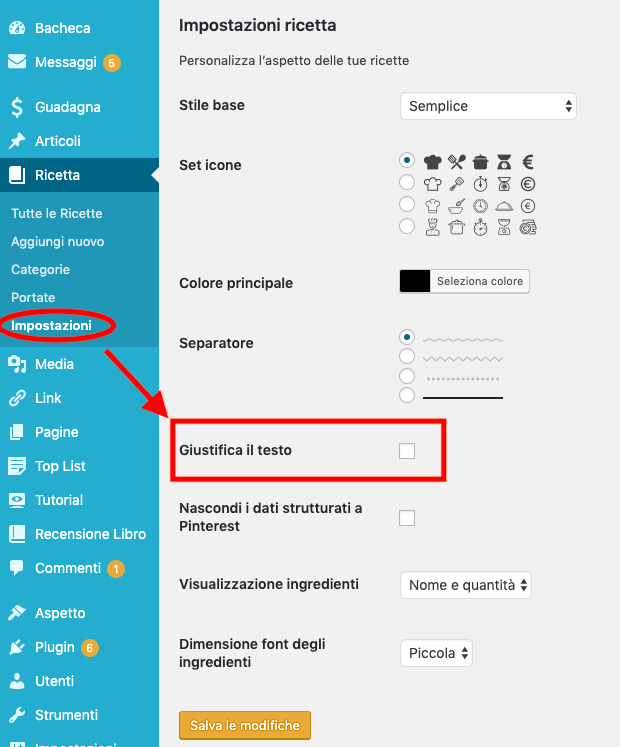
Impostare la ricetta
Nella barra laterale destra, nella sezione “Documento”, puoi configurare l’aspetto della tua ricetta e inserire le informazioni veloci:
- tipo di copertina, immagine, video o nessuna;
- numero di porzioni;
- livello di difficoltà;
- costo;
- metodo di cottura;
- cucina, di default è settata su cucina italiana;
- tempo di preparazione, riposo (se necessario) e tempo di cottura.
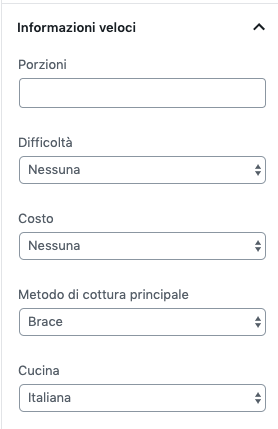
Se si tratta di una ricetta sponsorizzata, trovi in fondo la buca per inserire il nome dello sponsor e il link al suo sito.
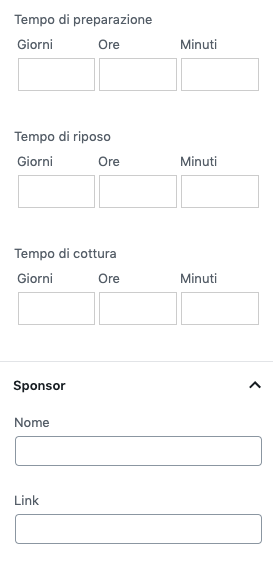
Inserire gli ingredienti
Per prima cosa, clicca sul pulsante “+” per aggiungere la lista degli ingredienti.
Se vuoi, puoi modificare il titolo “Ingredienti” e inserire una piccola introduzione, dove dice “digita qui…”.
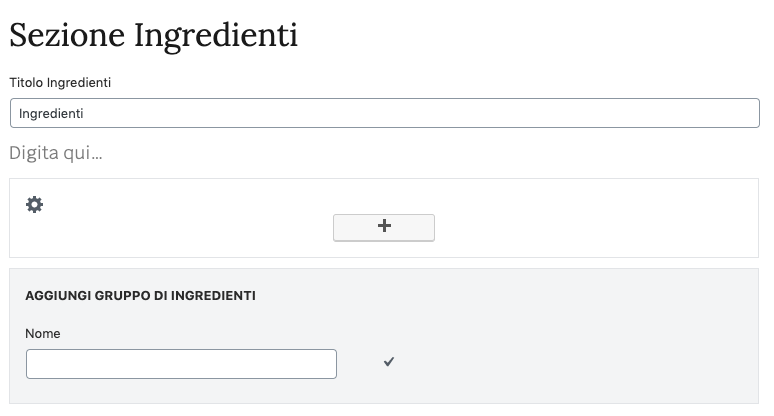
Nel primo menu a tendina “Quantità” indica se si tratta di una quantità intera o frazionata.
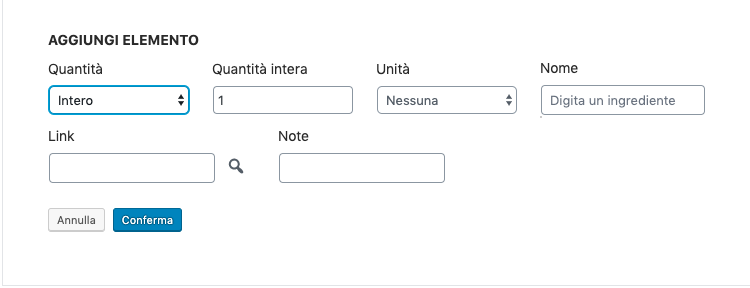
- Nel caso di una quantità intera, potrai inserire il numero preciso nella buca “Quantità intera”, come nello screenshot sopra;
- Nel caso di una quantità espressa in frazione, non vedrai “Quantità intera”, ma potrai inserire direttamente l’unità.
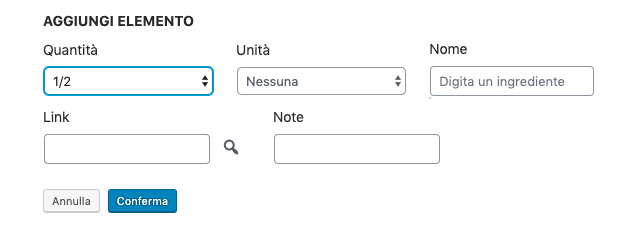
Ricordati di cliccare ogni volta su “Conferma”!
Se inserisci un link per un ingrediente, puoi scegliere di farlo aprire in una nuova scheda attivando l’opzione a lato nella barra laterale.
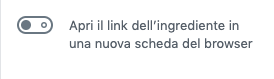
Se vuoi suddividere gli ingredienti in gruppi, per esempio “Base” e “Ripieno”, puoi aggiungere un gruppo di ingredienti, dandogli un nome.
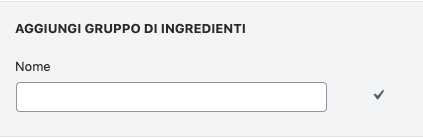
Nota bene: per dare un nome al primo gruppo di ingredienti – quello che appare di default alla creazione della ricetta – basta che clicchi sulla rotellina a sinistra e selezioni “Modifica”.
Non vedo le note degli ingredienti nell’anteprima!
In “Ricette > Impostazioni” puoi scegliere tra le altre cose anche l’ordine di visualizzazione degli ingredienti, nome+quantità o quantità+nome.

Se scegli la prima visualizzazione, quella che anticipa il nome alla quantità, non vedrai le note nella ricetta pubblicata.
Per vedere le note degli ingredienti, devi scegliere la seconda visualizzazione, quella che inizia con la quantità.
Novità: il peso in grammi dell’ingrediente
Da poco è stata introdotta una novità: in ogni ingrediente è ora possibile aggiungere un’ulteriore informazione, il peso in grammi. Un numero che sarà molto utile in futuro e che ti basta indicare pesando l’ingrediente prima di utilizzarlo.
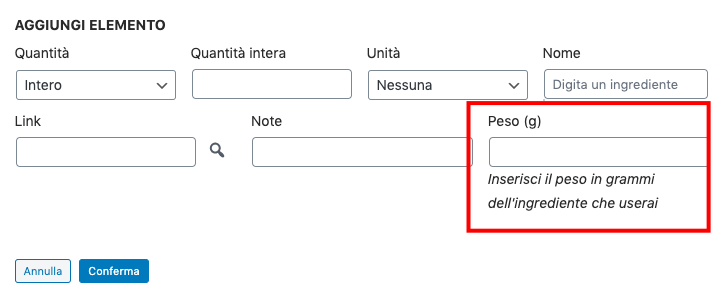
Se non compili questo campo, vedrai l’ingrediente in rosso: non ti preoccupare, questo non ha conseguenze né per il lettore né per Google, sarà solo un reminder per te del fatto che lì manca quell’informazione.
Troverai un campo “peso” anche nella colonna di destra, nella sezione Blocco tra le informazioni veloci: quello è il peso totale in grammi della ricetta finita. Anche questo ti servirà a qualificare le ricette e a fornire, più avanti, nuove informazioni di valore per il visitatore e anche a Google.
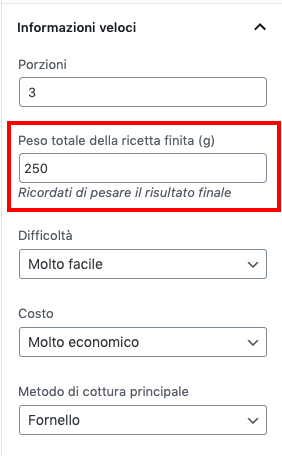
Inserire gli strumenti
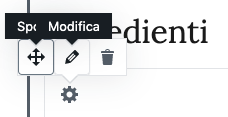
L’inserimento degli strumenti funziona come gli ingredienti: basta cliccare sul “+”, scegliere la quantità, la categoria e inserire il modello.
Se vuoi, puoi anche modificare il titolo “Strumenti” e inserire un piccolo testo introduttivo.
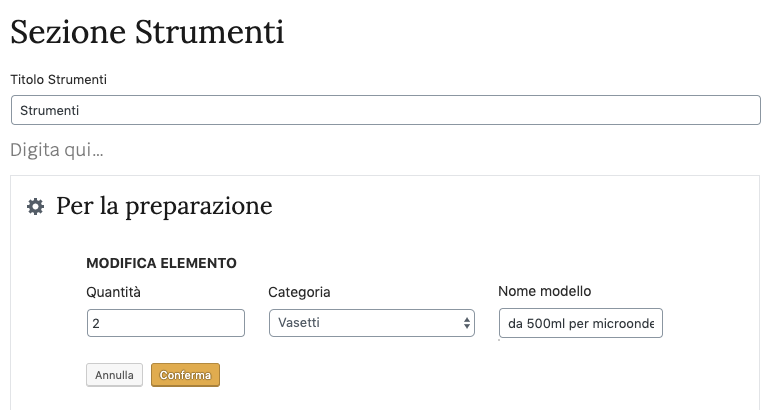
Se non trovi lo strumento che desideri inserire nel menù a tendina, seleziona “Nessuna” e inseriscilo manualmente nella stringa di testo “Nome modello”.
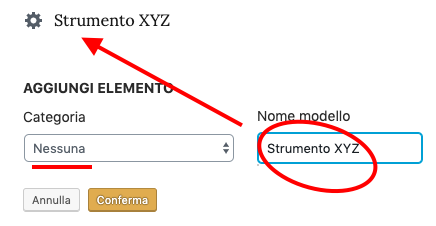
Anche qui, ricordati di cliccare sempre su “Conferma”.
Inserire le istruzioni
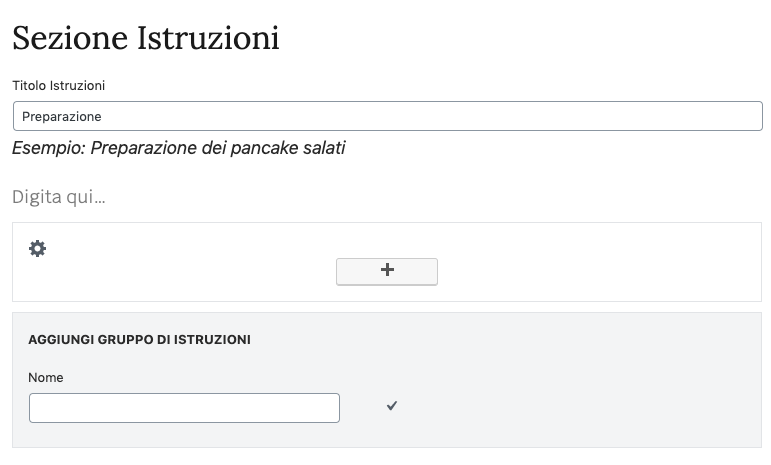
Anche per le istruzioni puoi modificare il titolo “Istruzioni” e inserire un’introduzione, e poi non ti resta che compilarle in modo analogo: clicca su “+” per aggiungere uno step di istruzione.
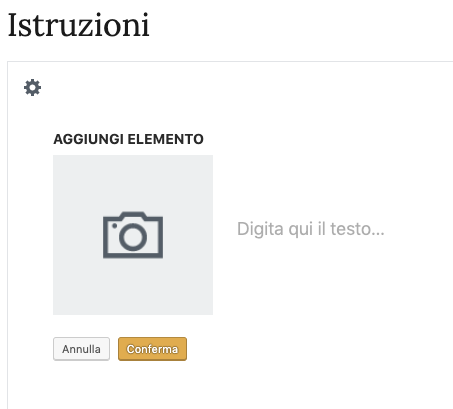
Clicca sull’icona della macchina fotografica per selezionare un’immagine dalla galleria Media – o per caricarla dal computer – e digita il testo dove dice “digita qui il testo”. E così avanti.
Dopo ogni step clicca sempre su Conferma, se no rischi di perdere tutto anche se salvi la bozza.
Puoi aggiungere anche più gruppi di istruzione, per suddividere i diversi step.
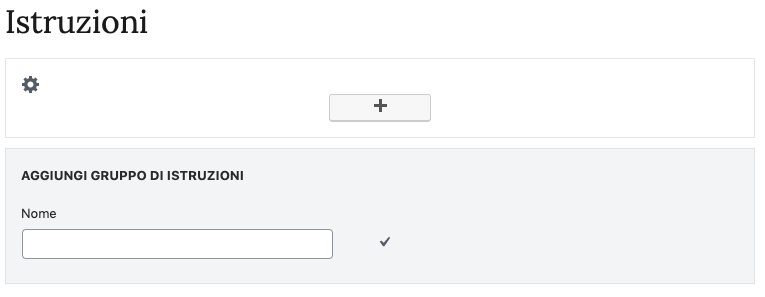
Dopo aver cliccato Conferma, se vuoi tornare a modificare il testo, clicca sulla rotellina e poi su “Modifica”.
Attenzione a cliccare sulla rotellina giusta per modificare!
Se vuoi modificare un determinato ingrediente, strumento o step di istruzione, devi cliccare sulla rotellina degli strumenti che gli sta proprio accanto sulla sinistra.
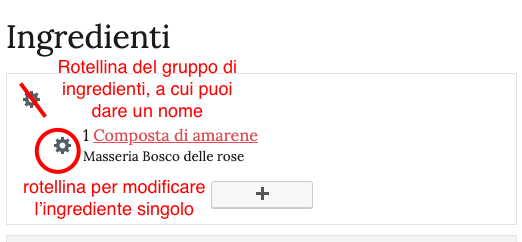
Fai attenzione: la rotellina che vedi più in alto è quella del gruppo di ingredienti, strumenti o istruzioni. Se ci clicchi sopra, modifichi tutto il gruppo e potresti perdere il testo già inserito.
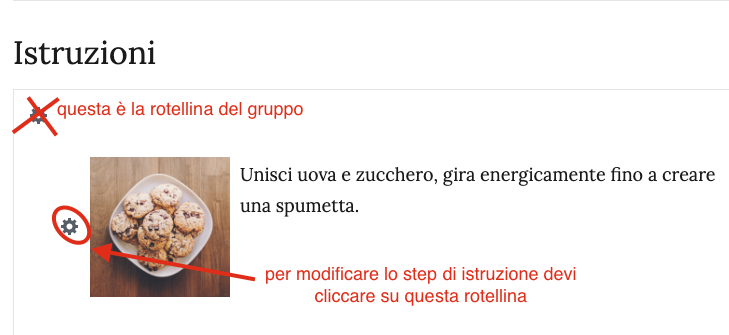
Le note aggiuntive
In fondo puoi aggiungere eventuali note aggiuntive, indicare per esempio la durata di conservazione consigliata o suggerire una variante gustosa alla ricetta.
Puoi anche usarlo per ricordare ai tuoi lettori di seguirti sui tuoi profili social.
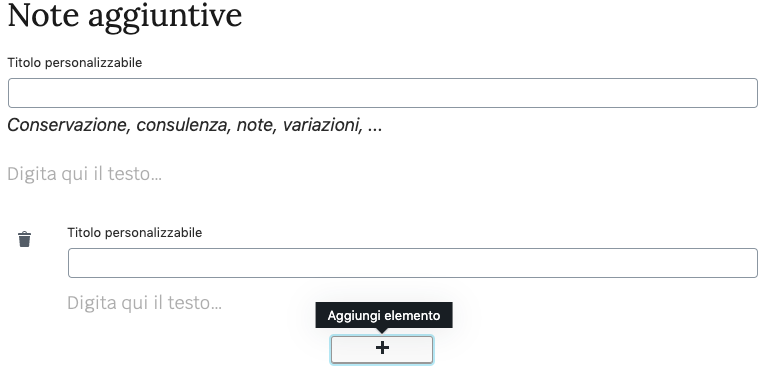
Se una sola stringa di testo non ti basta, niente paura, clicca su “+” e aggiungine altre.
Il blocco riutilizzabile
Alla fine di ogni ricetta, troverai un blocco riutilizzabile:

È un blocco di testo che con un solo clic apparirà su tutte le tue ricette.
Ti può servire per quelle informazioni che vuoi ripetere al fondo di ogni ricetta, come i link ai profili social: in questo modo le scrivi una volta sola e non ci pensi più.
Cliccando su Configura, verrai reindirizzato alle Impostazioni, in fondo trovi il campo di testo dove inserire il paragrafo che ti interessa. Ricordati di salvare poi le modifiche.
D’ora in poi, se vorrai aggiungere quel testo alla tua ricetta, dovrai solo spuntare l’opzione “Mostra il blocco riutilizzabile alla fine della ricetta”.

Potrebbe interessarti anche:
- il tutorial sul formato Tutorial
- il tutorial sul formato Top List