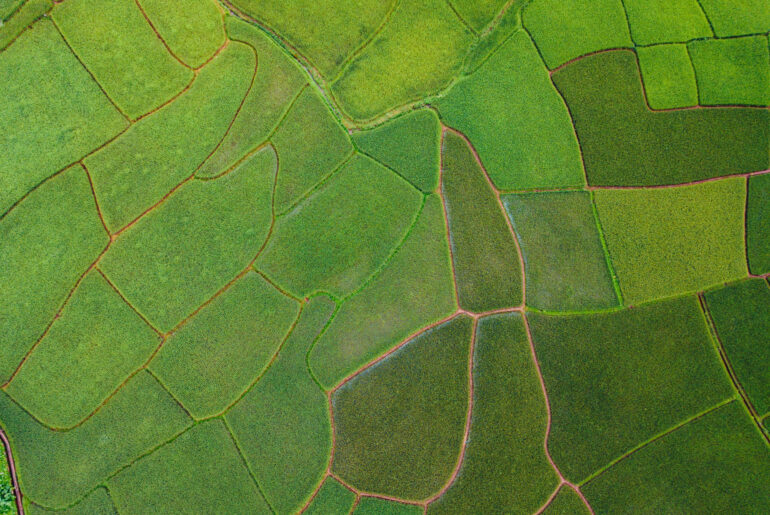Il formato Top List ti è utile per creare in modo facile e veloce liste di articoli o ricette.
Come il formato ricetta, anche la Top List si è dovuta adeguare a Gutenberg, il nuovo editor a blocchi di WordPress, ed è disponibile nella sua versione aggiornata alla voce “Top List“, sul tuo blog.
In questo tutorial vediamo come funziona la prima versione della Top List con i blocchi di Gutenberg, che è sempre possibile aggiornare nella colonna di destra, nella sezione “Aggiorna il formato Top List”.
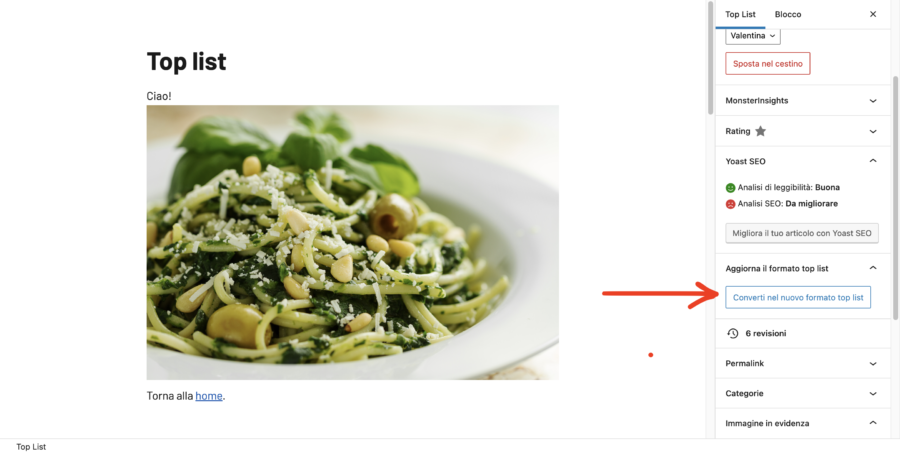
Convertire dalla Top List con editor classico
Se hai bisogno di modificare una vecchia Top List costruita con l’editor classico, il sistema ti chiederà di convertirla al nuovo formato.
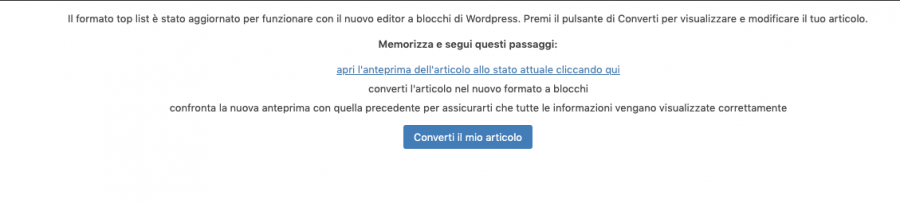
Ti conviene cliccare su “Apri l’anteprima dell’articolo allo stato attuale cliccando qui” per avere sotto mano la versione attuale della tua top list. Questo in caso di qualsiasi problema durante la conversione.
Compilare una Top List
Non potrai più creare una Top List da zero nella sua versione non aggiornata, tutte le nuove Top List aperta da “Top List > Aggiungi nuovo” mostreranno il formato più aggiornato.
Al contrario, potrai sempre vedere e modificare le vecchie Top List.
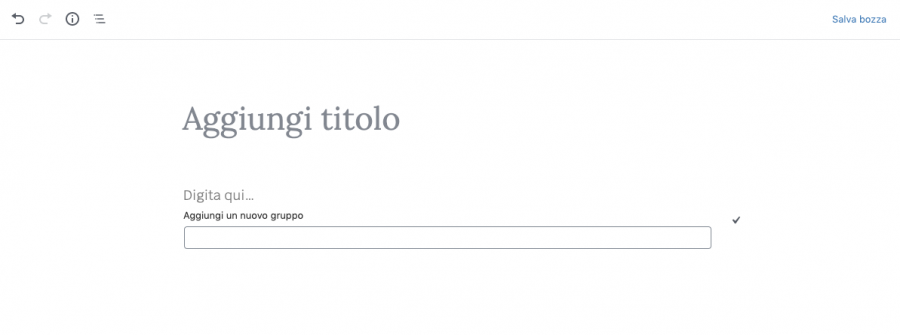
In altro puoi scegliere e/o cambiare il titolo e l’introduzione alla lista che stai creando.
Puoi usare lo spazio dell’introduzione anche per inserire un’immagine di copertina: clicca sulla freccetta nel menù in alto a sinistra (quello del grassetto e del corsivo) e scegli l’opzione “Immagine in linea”. Dopo aver inserito l’immagine, potrai modificarne le dimensioni, cliccandoci sopra, così come potrai eliminarla con il pulsante canc della tua tastiera, come qualsiasi altra parte del testo.
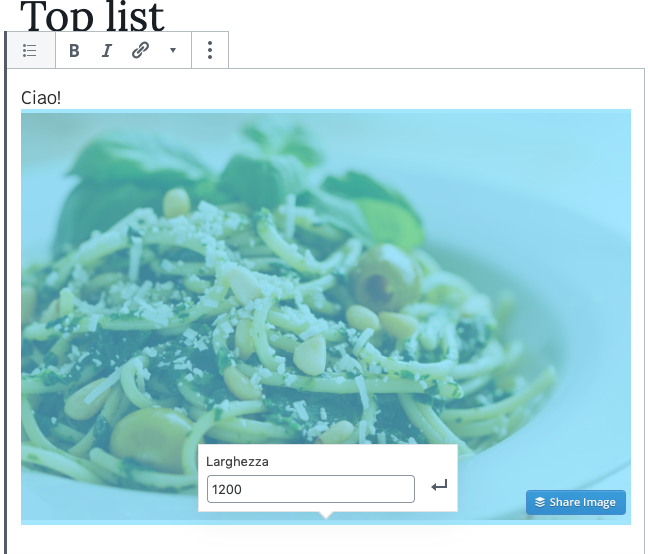
Se ti serve dividere i diversi contenuti in gruppi, scrivi il nome del gruppo e clicca sulla “v”, altrimenti lascia vuoto lo spazio e clicca direttamente sulla “v.”
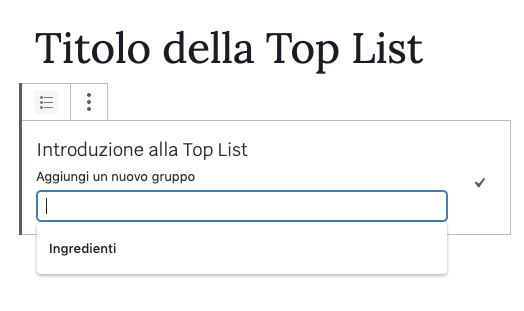
Apparirà un pulsante “+”: selezionalo per cominciare a inserire gli elementi della tua lista.
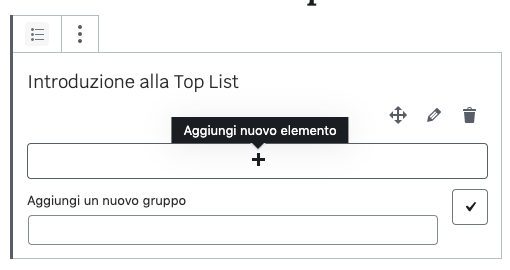
Scegli le impostazioni
Se il blocco è selezionato, vedrai a destra tre impostazioni tra cui scegliere:
- Tipo di lista: per cercare e inserire i contenuti, puoi decidere di usare la ricerca automatica – opzione “Articolo” – oppure l’inserimento manuale, con cui dovrai compilare a mano tutti i campi. Decidi fin da subito quale delle due usare, perché se cambi idea in corso d’opera si resetterà tutto.
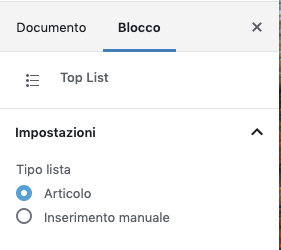
- Stile: scegli come mostrare la tua lista. Puoi decidere di vedere l’anteprima di ogni opzione e poi decidere: basta salvare la bozza e poi cliccare su Anteprima.
- Mostra estratto: devi decidere se mostrare oppure no una porzione di testo dopo l’immagine e il titolo del contenuto.
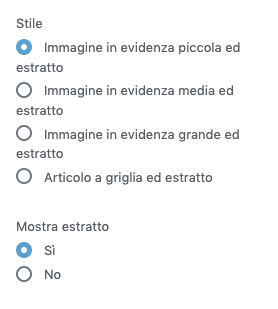
Crea la tua lista
Una volta impostata la Top List, puoi procedere a inserire gli elementi che la compongono.
Se usi la ricerca automatica, ti basterà inserire una parola chiave nella stringa di testo e cliccare sulla lente in alto a destra.
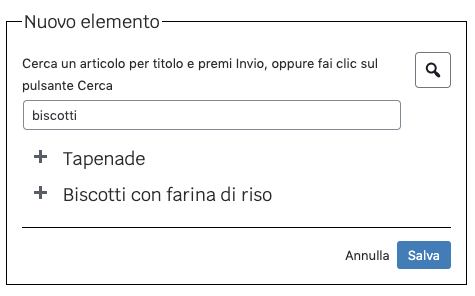
Quando hai trovato quello che cerchi, clicca sul “+” per aggiungerlo.
Se non dovessi trovare un contenuto in particolare, scrivi il titolo esatto tra virgolette.
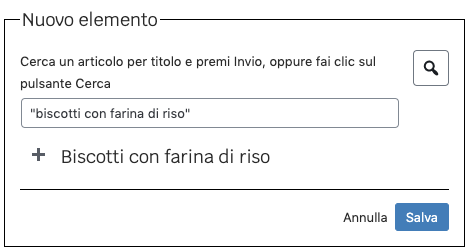
Continua così per tutti gli elementi che ti interessa aggiungere.
Modifica un elemento già aggiunto
Se desideri modificare un elemento, clicca sulla matitina e modifica quello che ti serve.
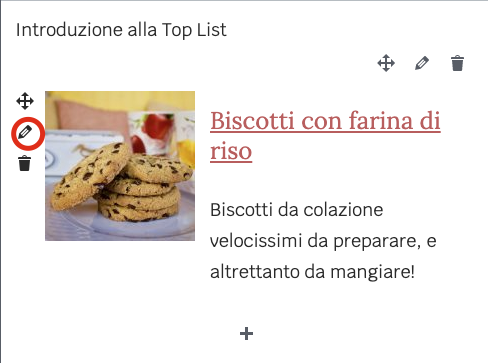
Questo ti può essere molto utile quando devi inserire un elemento esterno al tuo blog: clicca sul + e inserisci un contenuto a caso, uno qualsiasi, non è importante. Poi entra a modificarlo cliccando sulla matitina. A questo punto, sostituisci tutti gli elementi (titolo, foto, e link) con gli elementi del contenuto esterno che vuoi inserire. Salva sempre, mi raccomando.
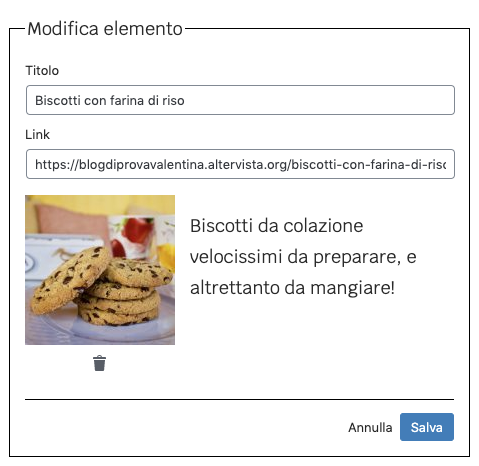
Una volta inseriti tutti gli elementi, sei pronto per pubblicare!
Il blocco riutilizzabile
Alla fine di ogni top list, come per le ricette, troverai un blocco riutilizzabile:

È un blocco di testo che con un solo clic apparirà su tutte le tue top list.
Ti può servire per quelle informazioni che vuoi ripetere al fondo di ogni top list, come i link ai profili social: in questo modo le scrivi una volta sola e non ci pensi più.
Cliccando su Configura, verrai reindirizzato alle Impostazioni, lì trovi il campo di testo dove inserire il paragrafo che ti interessa. Ricordati di salvare poi le modifiche.
D’ora in poi, se vorrai aggiungere quel testo alla tua top list, dovrai solo spuntare l’opzione “Visualizzare il blocco riutilizzabile alla fine della top list”.

Ti potrebbe interessare anche:
- Il tutorial dedicato al nuovo formato Ricetta
- Il tutorial dedicato al formato Tutorial