Mailchimp è un servizio online per creare delle belle newsletter da inviare ai tuoi lettori.
In questa breve guida spiegheremo come creare un account, come personalizzare e inserire sul blog un form per le iscrizioni e come scrivere una prima newsletter con i modelli messi a disposizione da MailChimp.
1. Iscrizione
Per prima cosa recati sul sito di MailChimp e clicca su Iscriviti.
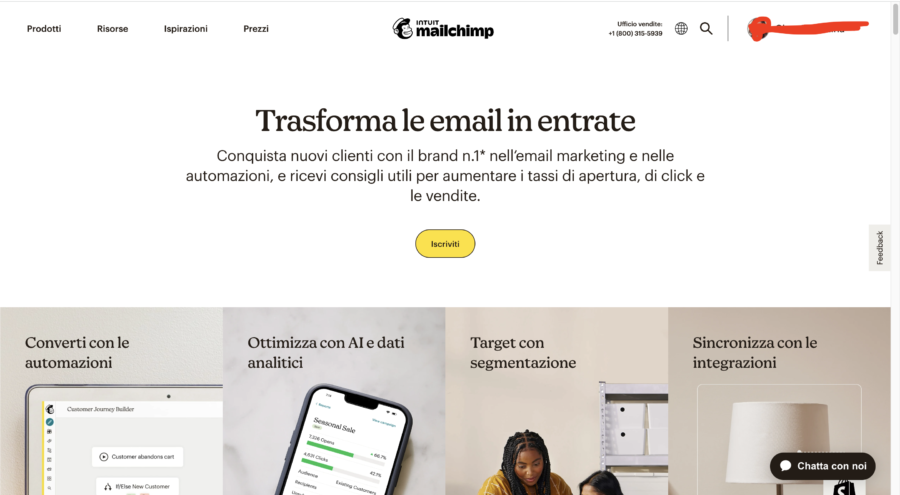
Nella schermata successiva clicca su “Iscriviti gratuitamente” e atterrerai sulla prima finestra di benvenuto, dove ti chiederà di inserire una mail, un nome utente e una password.
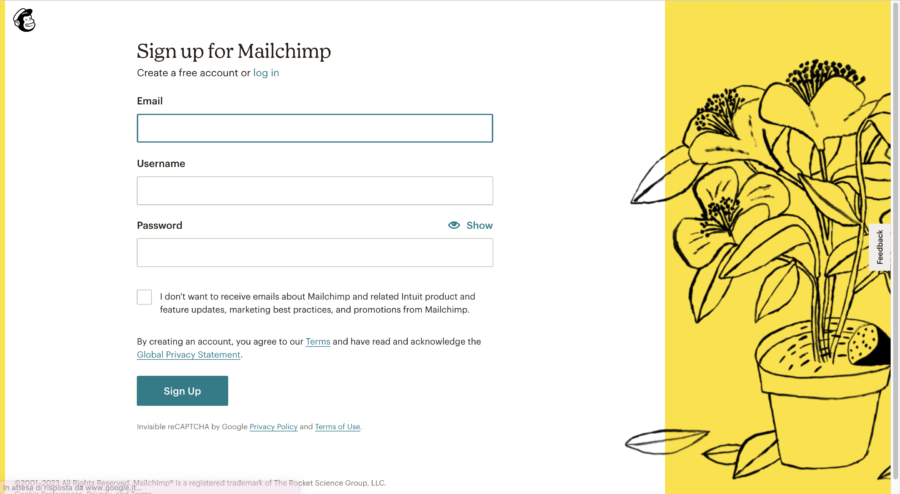
Dopo aver compilato, clicca su Sign up per proseguire.
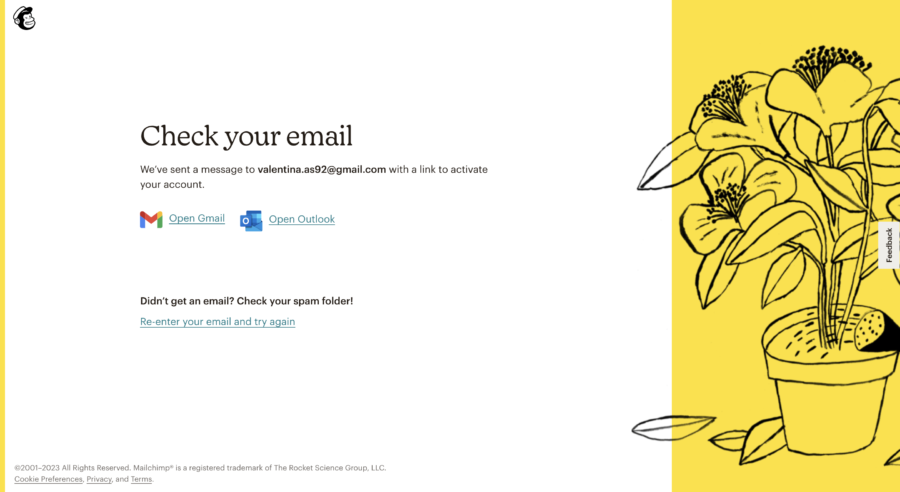
Vai nella tua casella mail (quella che hai usato per l’iscrizione) e clicca sulla mail ricevuta per attivare il tuo account:
Ora ti chiederà di scegliere il piano tariffario che ti interessa: puoi partire con quello gratuito – che ha alcuni limiti per esempio di numero di invii disponibili – e fare un upgrade successivo in qualsiasi momento.
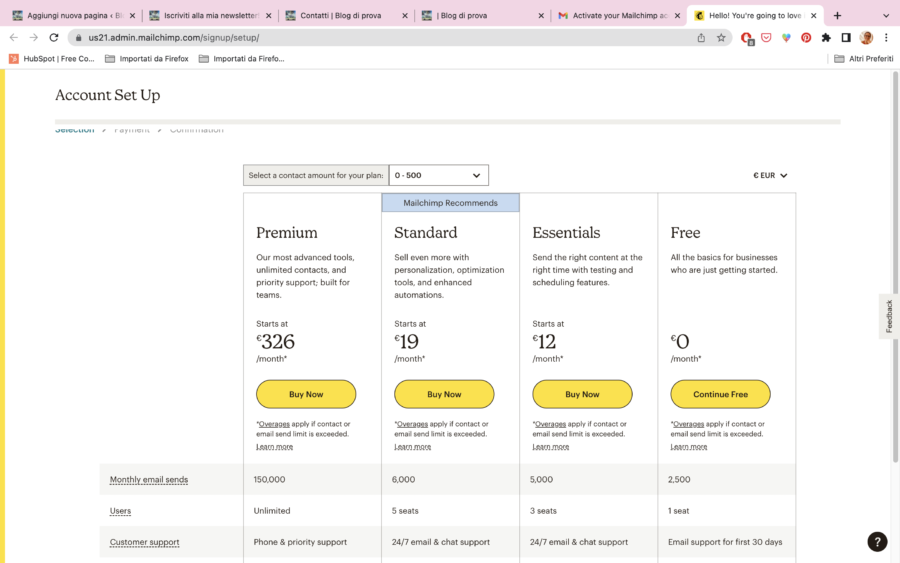
Clicca su Continue Free.
Ora MailChimp ti chiederà un po’ di informazioni personal e professionali, a cominciare dal nome, cognome e nome dell’azienda. Non tutti i campi sono obbligatori – ti segnalerà quali lo sono – e possono essere modificati in un secondo momento nelle impostazioni.
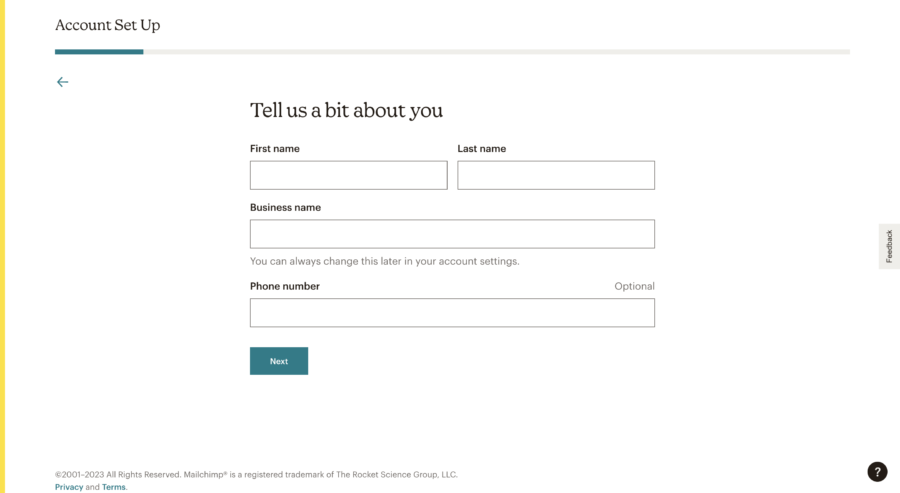
Compila le informazioni obbligatorie e clicca su Next.
Inserisci l’indirizzo tuo personale o quello della tua azienda (se ce l’hai).
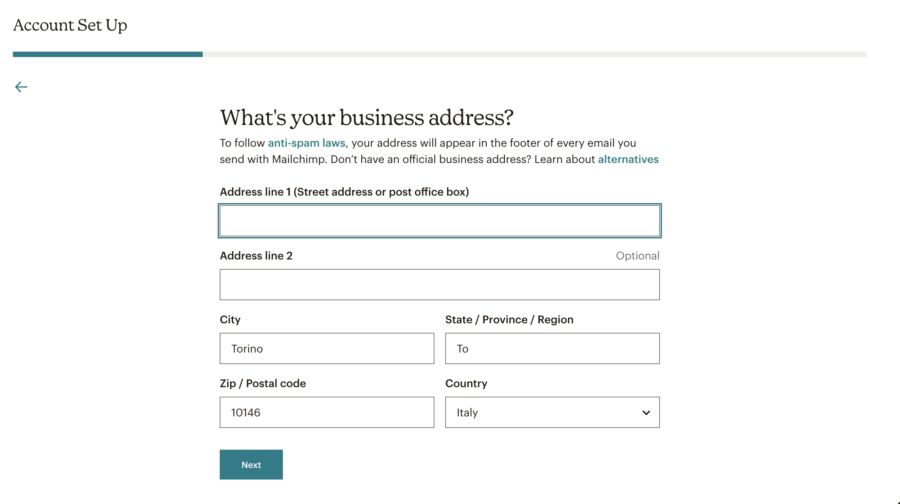
Indica perché hai aperto un account su MailChimp.
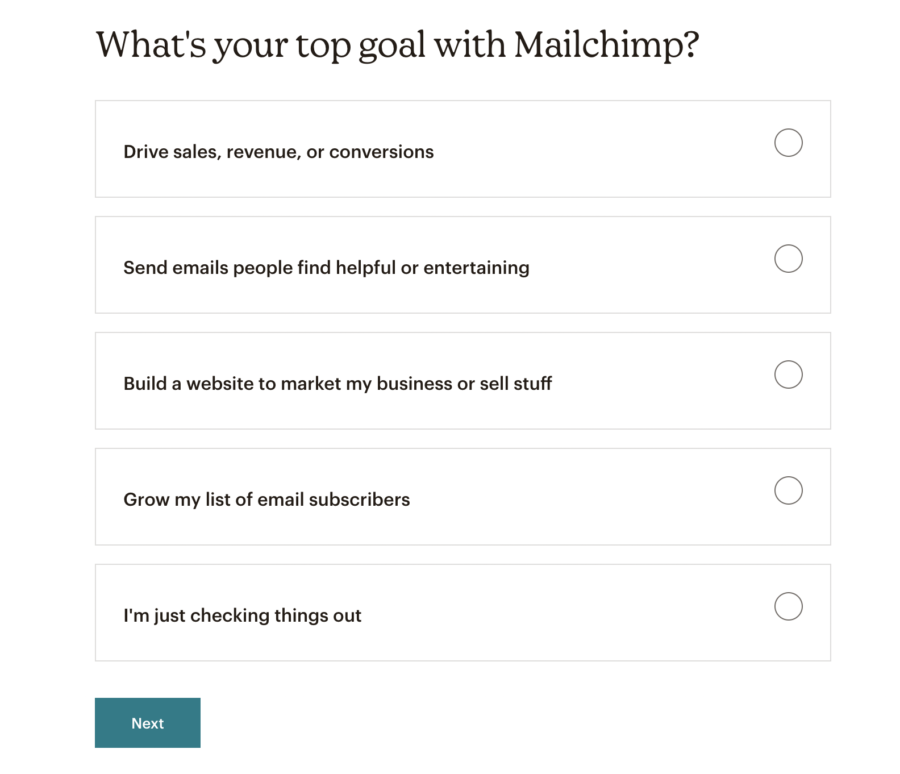
Mailchimp ti chiederà se hai già una lista di iscritti: se ne hai una, clicca sul numero di iscritti e potrai importarla.
In caso contrario clicca su “None yet” e il sistema ti aiuterà a crearne una nel tempo.
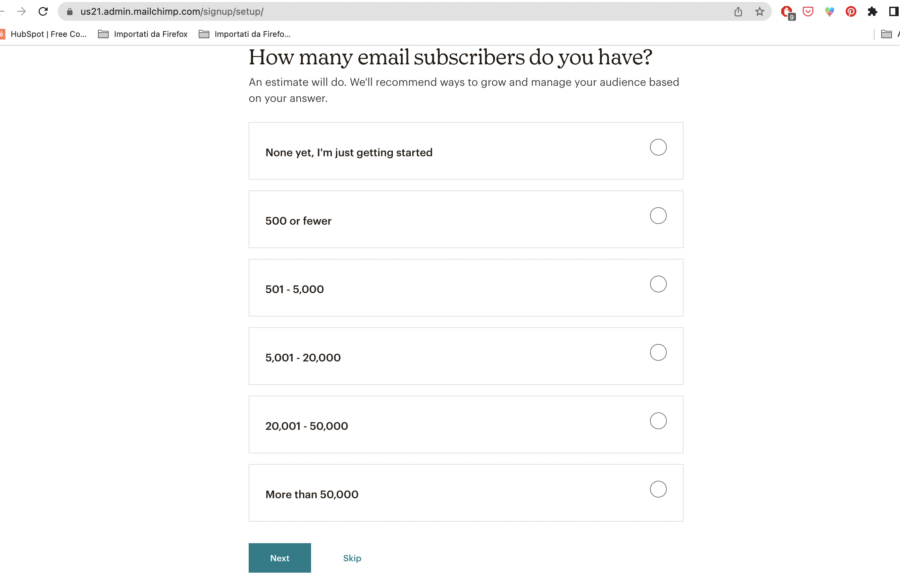
Se vuoi, comunica a MailChimp se vendi qualcosa al tuo pubblico e come.
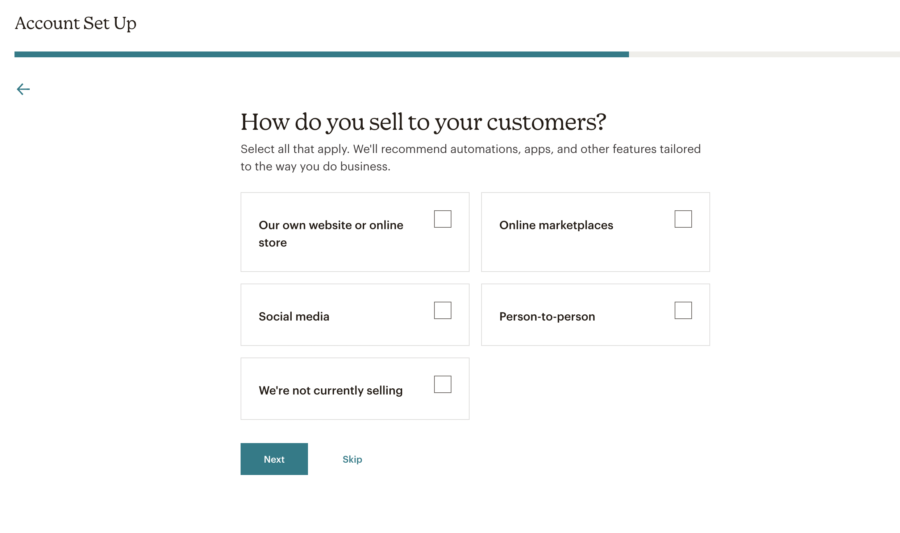
Puoi rispondere che non stai vendendo nulla (“We’re not currently selling”), oppure cliccare sotto su Skip, per saltare questa domanda.
Nella finestra successiva, inserendo l’url del blog o sito, potrai importare gli elementi grafici che lo caratterizzano, come il logo, il font, i colori ecc.
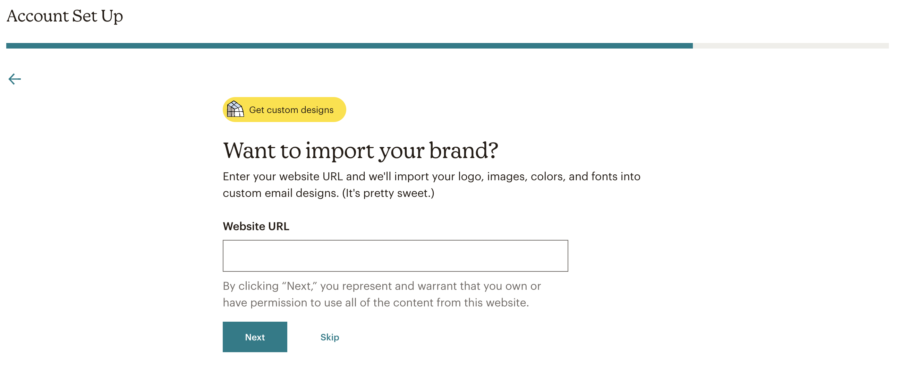
Oppure puoi saltare l’opzione, cliccando su Skip.
Alla fine, potrai comunicare le tue preferenze di comunicazione con MailChimp, iscrivendoti o no alle sue newsletter. Se non vuoi iscriverti a nessuna, lascia le caselle bianche e clicca su Finish.
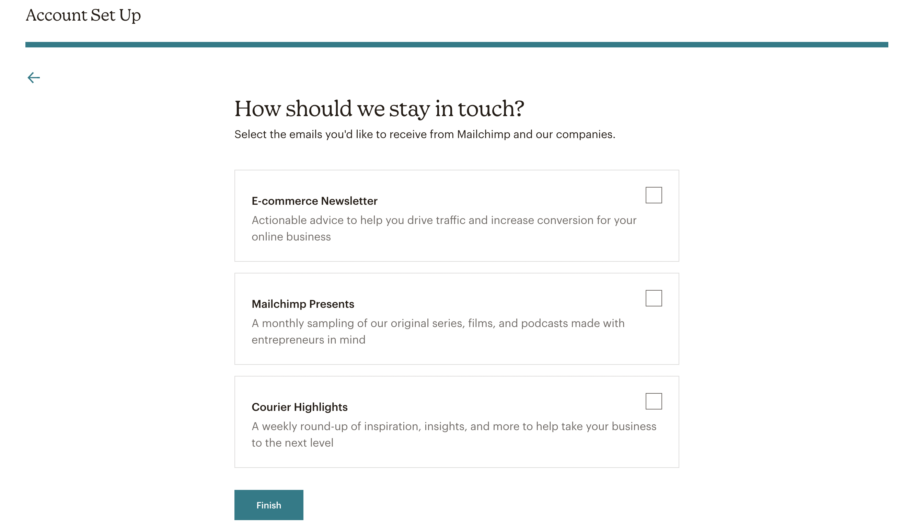
Dopo un primo messaggio di benvenuto, la tua dashboard è pronta per essere utilizzata.
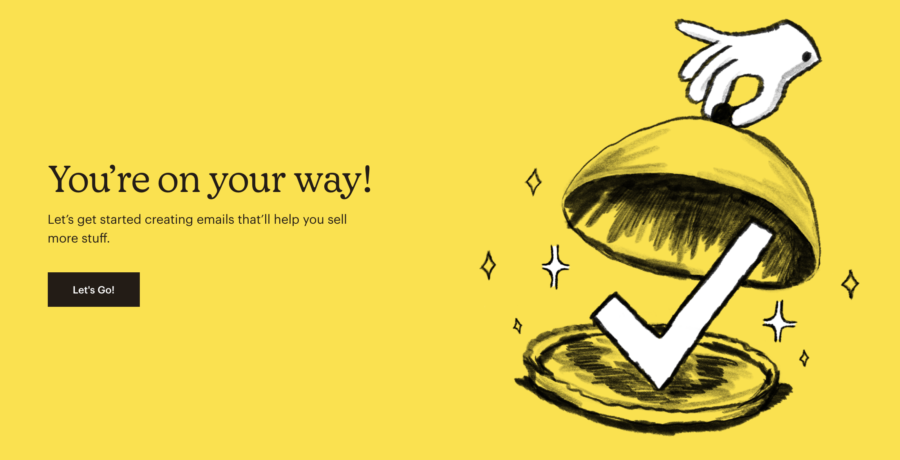
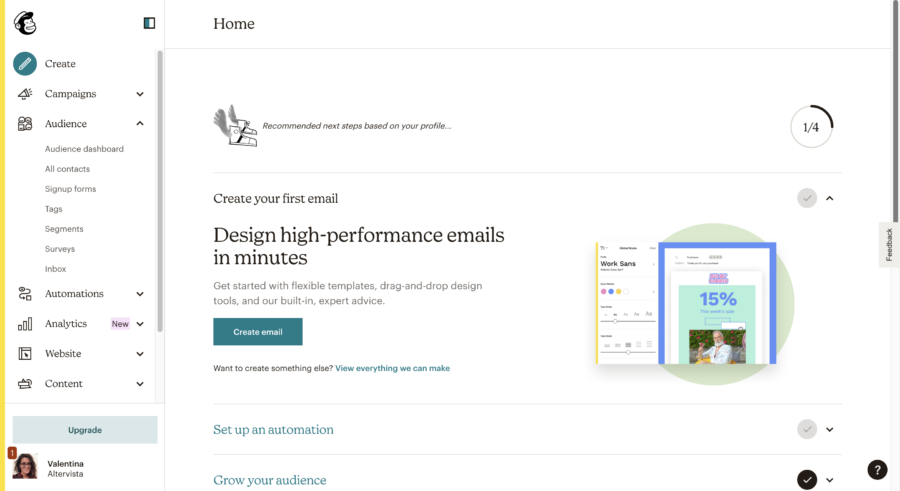
2. Creazione di una lista e del form di iscrizione
Devi creare una lista di persone a cui inoltrare la tua newsletter, inserendo nei tuoi blog un form di iscrizione.
Clicca su “Audience” e poi su “Manage Audience”.
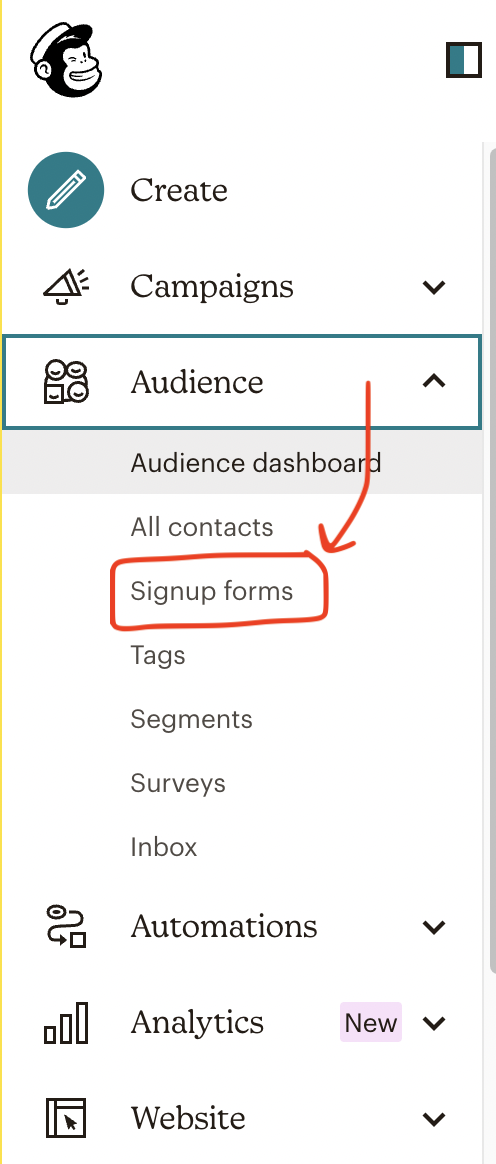
Seleziona “Signup Forms” (trovi molte altre info a riguardo sui tutorial ufficiali di Mailchimp).
Scegli il tipo di form che vuoi utilizzare e poi personalizzalo.
Ce ne sono di più tipi, scegli tu quello che preferisci, io ho fatto la prova con Embedded Forms, che è il più personalizzabile.
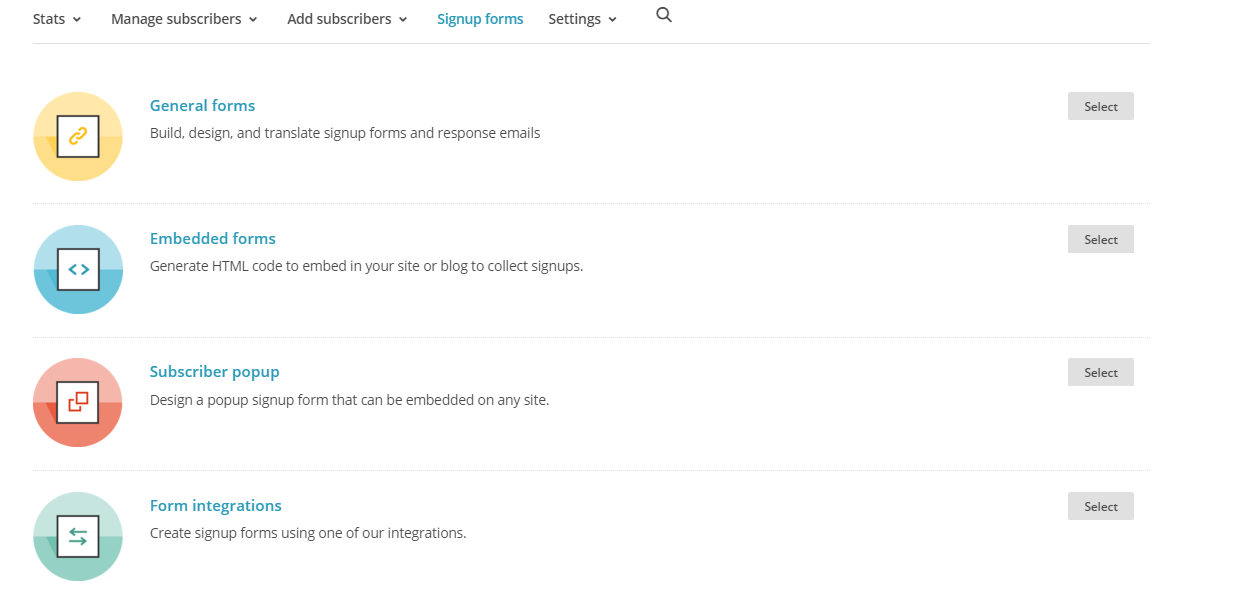
Potrai prima personalizzarlo. Quando hai finito clicca su Continue.
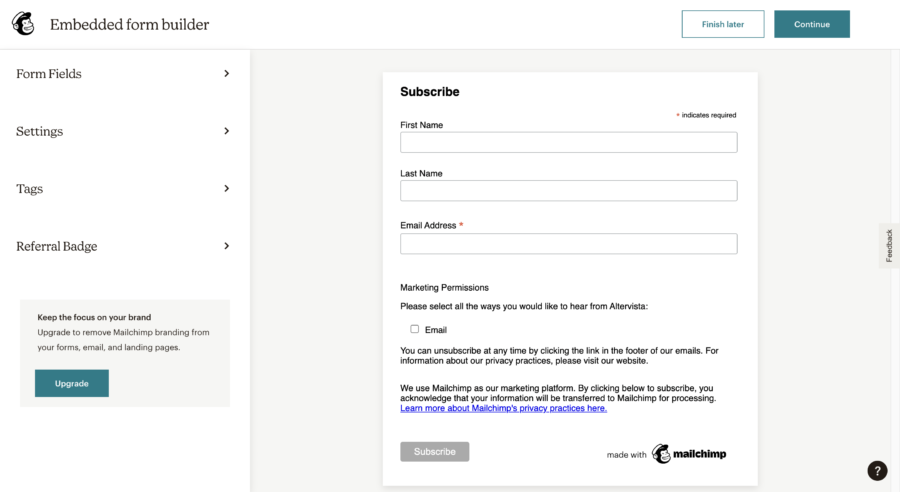
Poi otterrai il codice da inserire nel blog per permettere agli utenti di iscriversi alla tua newsletter.
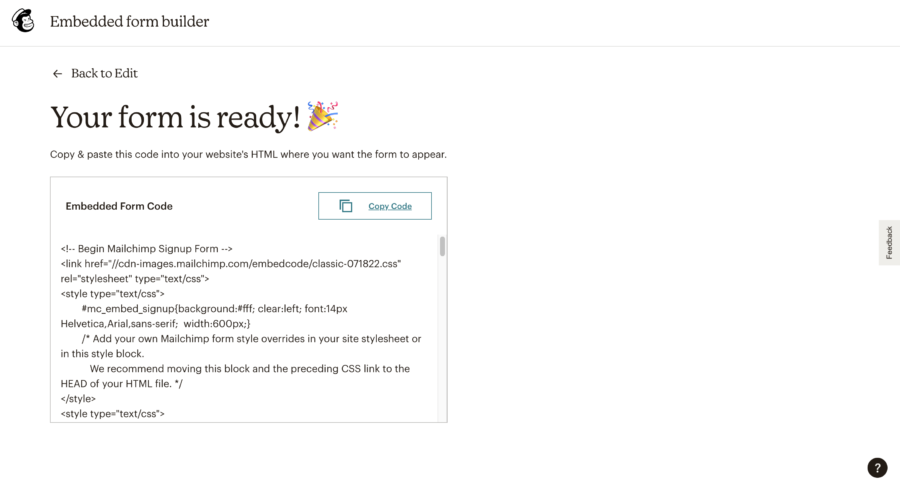
A questo punto puoi andare a incollare il codice per il form:
- in una pagina dedicata alla newsletter sul tuo sito;
- in un articolo in cui vuoi promuovere la tua newsletter;
- meno consigliato, ma possibile, in un widget di testo da inserire nella sidebar.
Inserire il form in una pagina o articolo con i blocchi di WordPress
Per aggiungere l’Embedded Form di Mailchimp su un contenuto del tuo blog, dovrai cliccare sul + per aggiungere un nuovo blocco e cercare “HTML”.
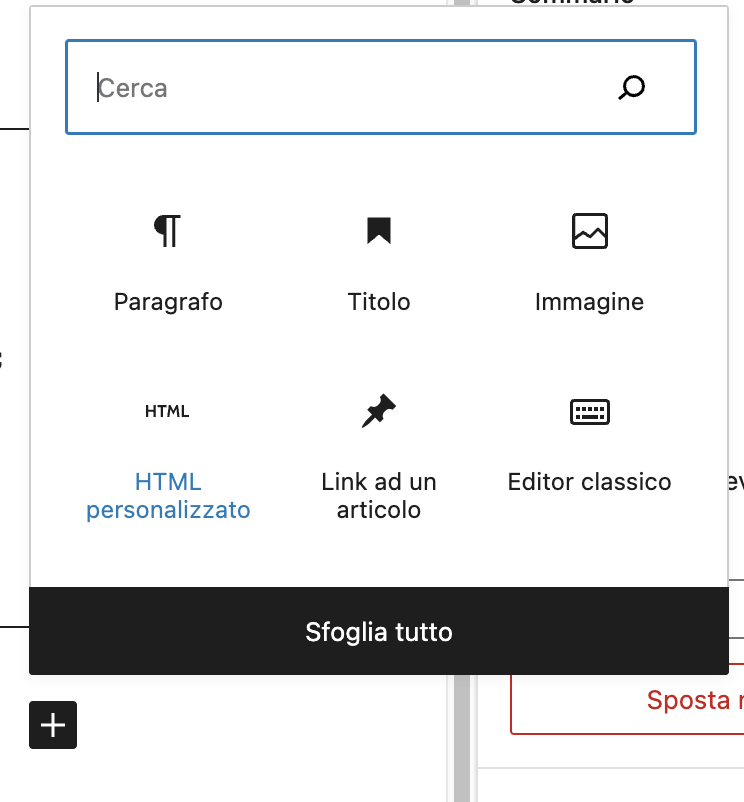
Lo selezioni e incolli nello spazio del blocco il codice che hai copiato da MailChimp.
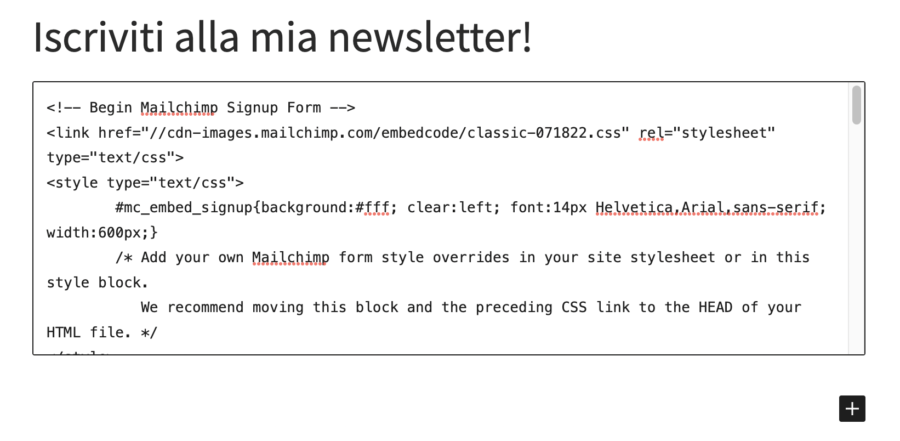
Ora non ti resta che pubblicare la pagina o l’articolo, oppure aggiornarli, per mostrare il form completo.
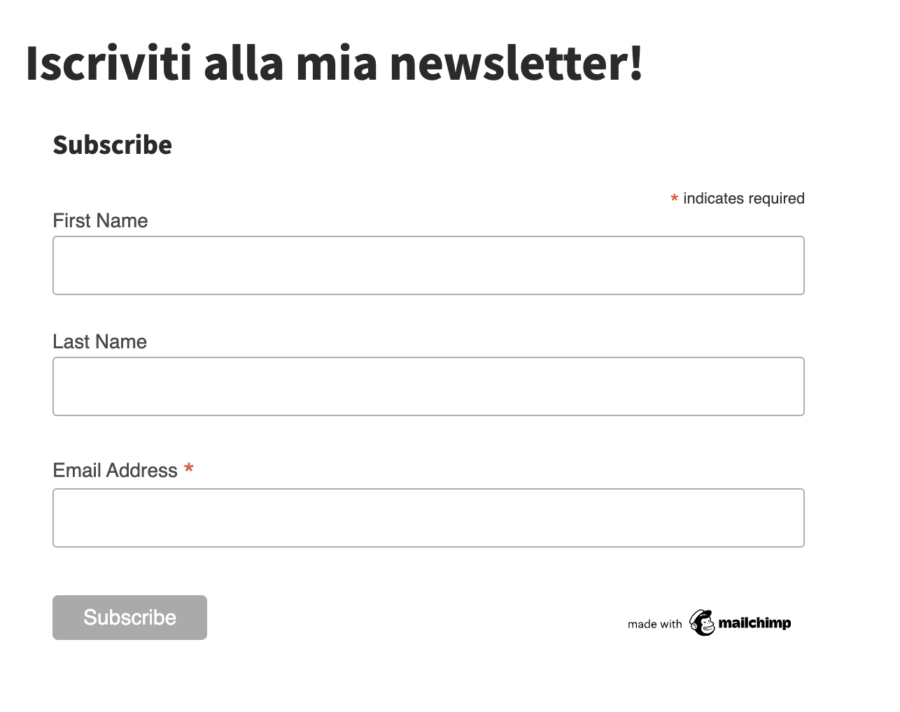
3. Creazione di una newsletter
Siamo ora nel pannello di controllo del nostro account.
In questo pannello puoi controllare tutte le tue attività: newsletter già create, liste di persone, il tuo account, lo stato delle tue email.
Cliccando su Campaigns nel menu a lato, potrai accedere alla lista di newsletter già create e/o programmate e pubblicate.
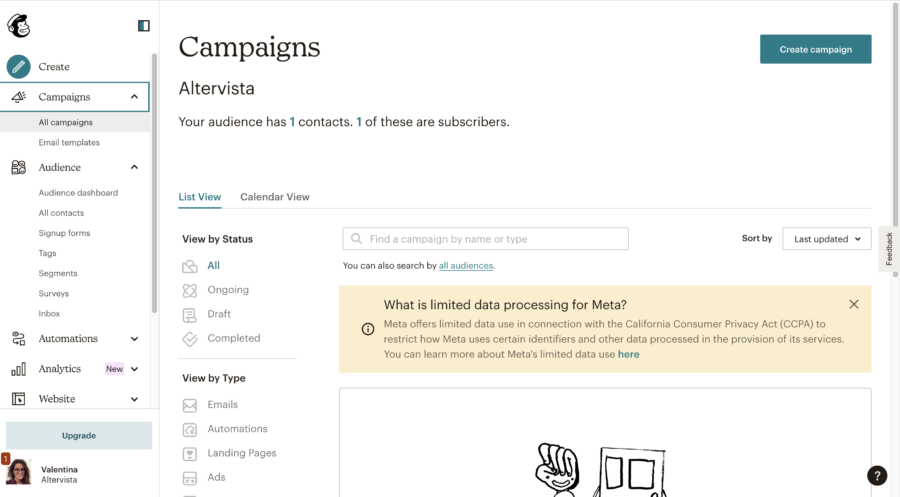
Se è la prima volta, clicca su “Create Campaign” per creare la tua prima newsletter.
Crea il contenuto della newsletter
Scegli Regular email e clicca su “Design Email”.
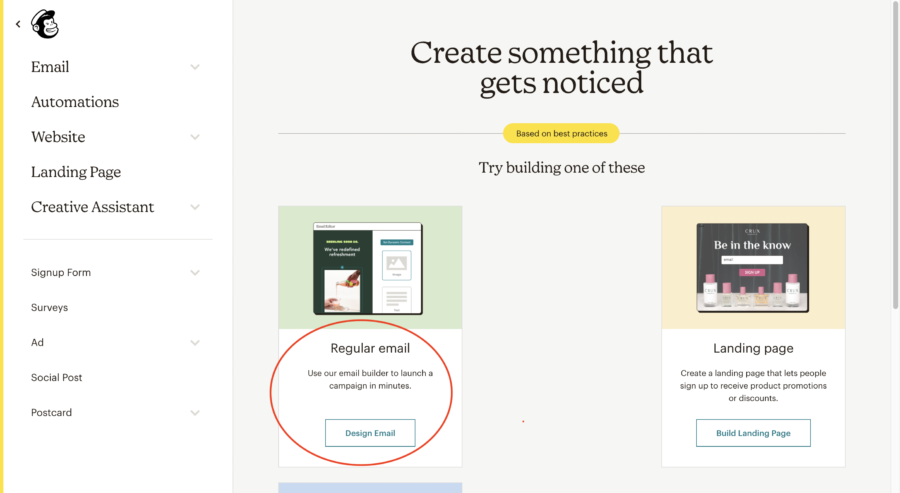
Il sistema ti chiederà di scegliere tra un builder automatico – un servizio ancora in fase di test – il builder classico per creare la tua newsletter. Puoi tranquillamente scegliere quello classico.
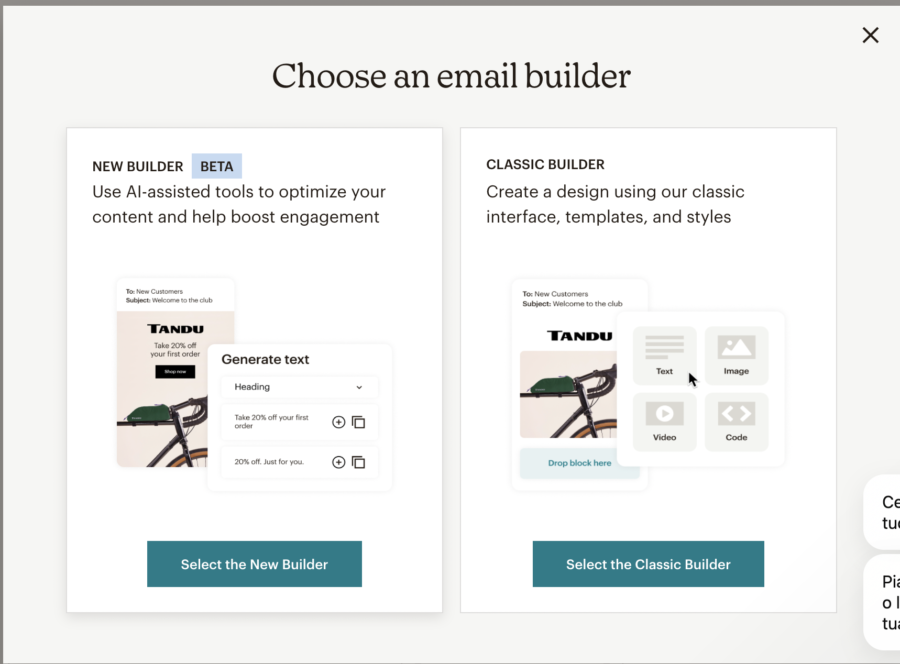
Ti apparirà una schermata dove scegliere il layout per la tua mail, ne hai diversi tra cui scegliere, in base alla struttura o in base all’obiettivo del messaggio.
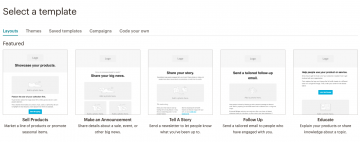
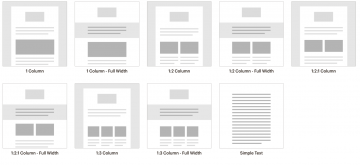
Ti si aprirà un editor su cui andare concretamente a scrivere e completare il contenuto della tua newsletter.
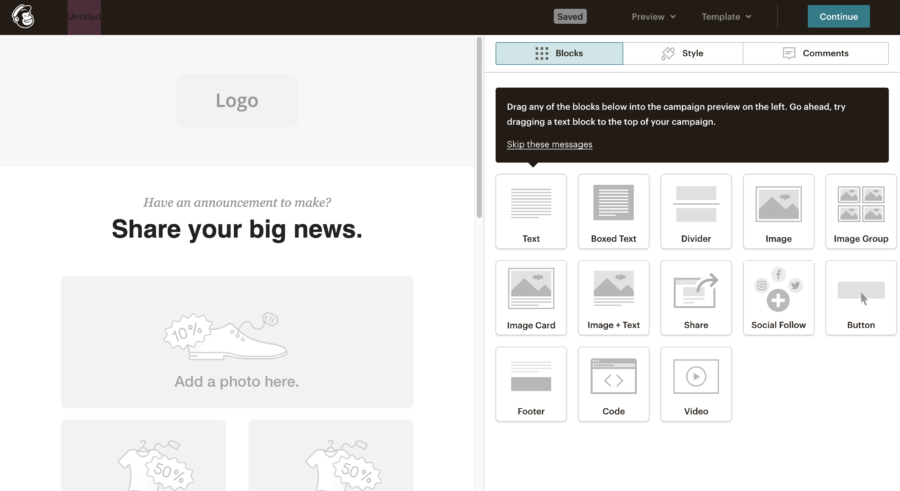
Per modificare le sezioni sulla sinistra, basta cliccarci sopra e poi selezionare la matita per modificare testi e immagini, mentre per aggiungere nuovi elementi, basta trascinarli dalla colonna di destra.
Personalizza la tua newsletter riempiendo i campi con foto, box di testo, divertiti a crearla e a renderla tua.
Cliccando su Preview in alto a destra, potrai vedere l’anteprima della tua newsletter. Quando hai finito clicca su Continue.
Compila le informazioni per l’invio
A questo punto, dovrai impostare i dati per l’invio, tra cui il nome definitivo della campagna, la lista di iscritti a cui mandare la newsletter, l’indirizzo email mittente, il titolo e la descrizione della mail.
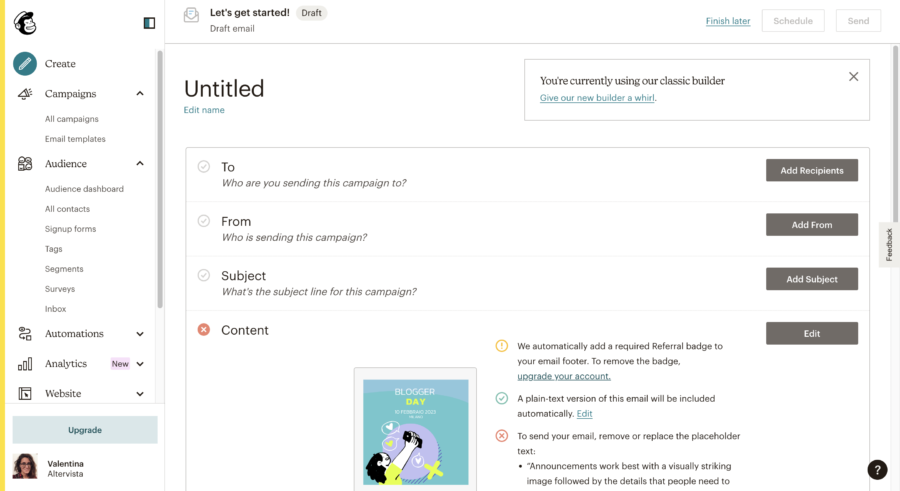
TO: in questa sezione seleziona la/le lista/e a cui inviare la tua newsletter.
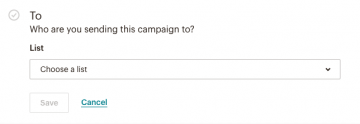
FROM: qui inserisci il nome (del tuo blog/sito) e l’indirizzo email che apparirà come mittente della tua newsletter.
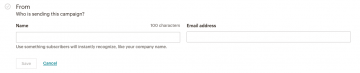
SUBJECT: scrivi qui il titolo della newsletter e lo snippet che apparirà nella casella email degli iscritti a cui arriverà la mail.
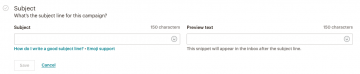
Sotto la sezione Content, puoi anche collegare i tuoi social al profilo MailChimp per comunicare a chi ti segue che hai inviato la newsletter (e invitarli nuovamente ad iscriversi se non l’hanno fatto).
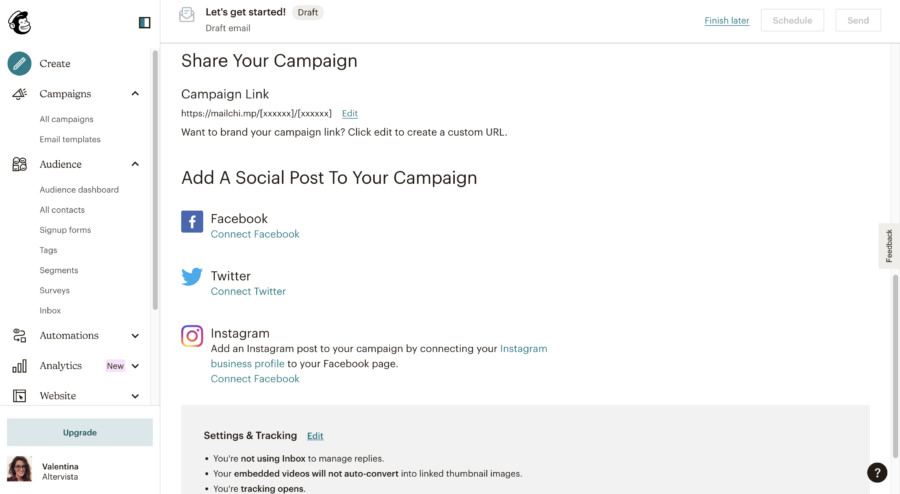
Compila per bene tutti i campi prima di andare avanti, e se hai bisogno di tornare a lavorare sul contenuto della newsletter clicca su Edit.
Invia la tua prima newsletter
Dopo che l’avrai creata, potrai decidere se salvarla per dopo – “Finish later –; se inviarla subito ai tuoi contatti – Send – oppure programmarla – Schedule.
Ti consiglio sempre di inviarla prima a te stesso, e solo dopo averla controllata di inviarla ai tuoi iscritti.
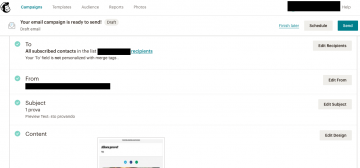
Per programmare l’invio, clicca su “Schedule” e riempi i campi con le tue preferenze di date e orari.
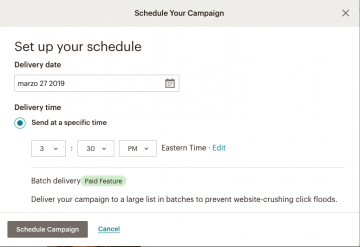
Quando hai finito, clicca su “Schedule Campaign”.
Se hai creato più liste di invio potrai selezionare anche in questa pagina a chi inviare la newsletter e a chi no.
Attenzione, ovunque troverai la dicitura PAID ACCOUNTS ONLY, non potrai intervenire a meno che non tu sia un utente abbonato al servizio a pagamento MailChimp.
Inserire il form per le iscrizioni su Facebook
Se hai una pagina Facebook associata al tuo blog puoi inserire sulla pagina il form per le iscrizioni alla tua newsletter. Farlo è semplicissimo perché fa tutto l’applicazione di Mailchimp.
Dalla dashboard del tuo profilo vai su “Account > Integrations” e poi cerca l’icona di Facebook.
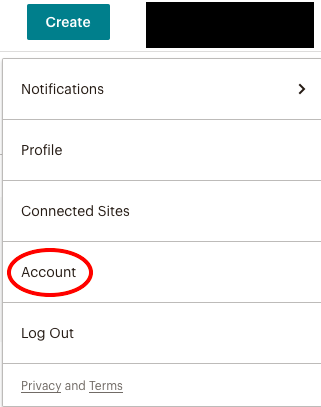
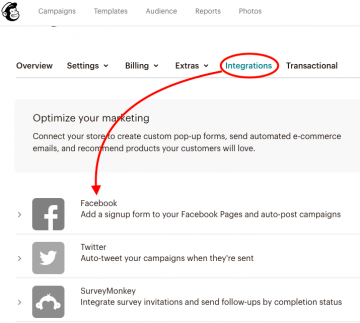
Connetti il tuo account personale e dai tutte le autorizzazioni del caso.
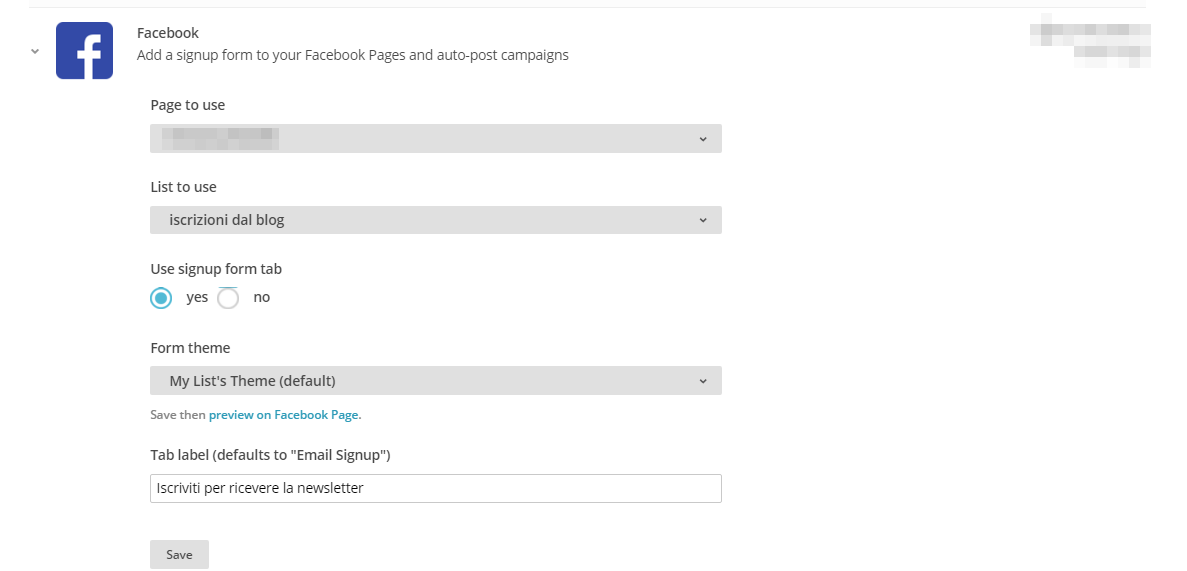
Compila i vari campi con i dati necessari: nome pagina, lista a cui effettuare l’iscrizione, e una breve frase per descrivere l’applicazione su Facebook. Poi salva e hai finito.
Sulla tua pagina vedrai una cosa del genere:
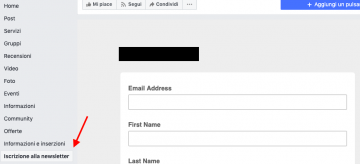
Continua a curiosare.
MailChimp è pieno di curiosità da scoprire. Questa è solo una breve guida per muovere i primi passi.
Più userai MailChimp, meglio lo capirai.
Qui c’è una vasta gamma di video tutorial da poter usare e consultare, per poter sfruttare al meglio tutte le potenzialità di MailChimp.
Il nuovo GDPR: come muoversi
Per allinearsi alle richieste del GDPR (General Data Protection Regulation) che è entrato in vigore in data 25 maggio 2018, bisogna anche adattare i moduli di raccolta dei dati di chi usa MailChimp.
Devi ottenere il consenso specifico dai tuoi contatti e spiegare chiaramente come intendi utilizzare i loro dati personali.
Farlo è abbastanza semplice ma devi fare le cose con estrema attenzione.
La modifica consta di 2 step:
- Aggiornamento del form delle iscrizioni (GDPR-Friendly Signup Form);
- Alert per i vecchi utenti già iscritti alla tua newsletter, se ne hai una.
1) Aggiornamento del form delle iscrizioni
Per prima cosa fai accesso al tuo account Mailchimp, poi vai su Campagne > Audience > Signup forms.
Poi clicca su “Settings > GDPR Fields and settings”.
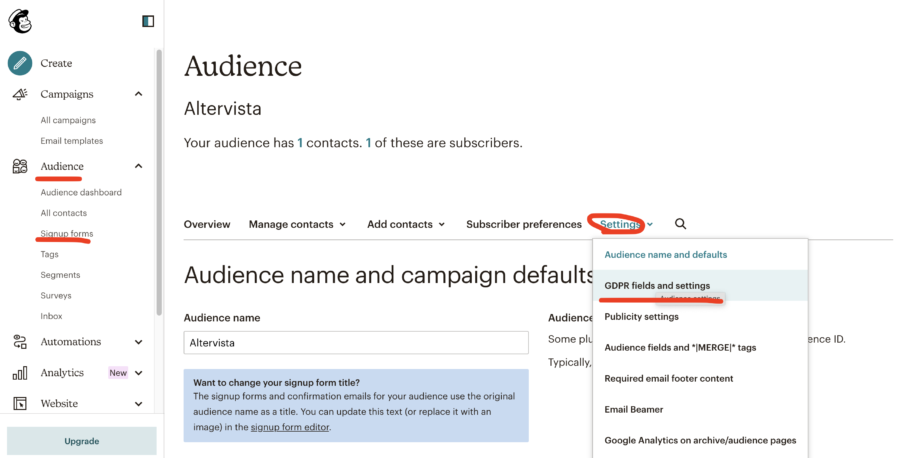
Scorri la pagina e metti la spunta su “Enable GDPR fields”.
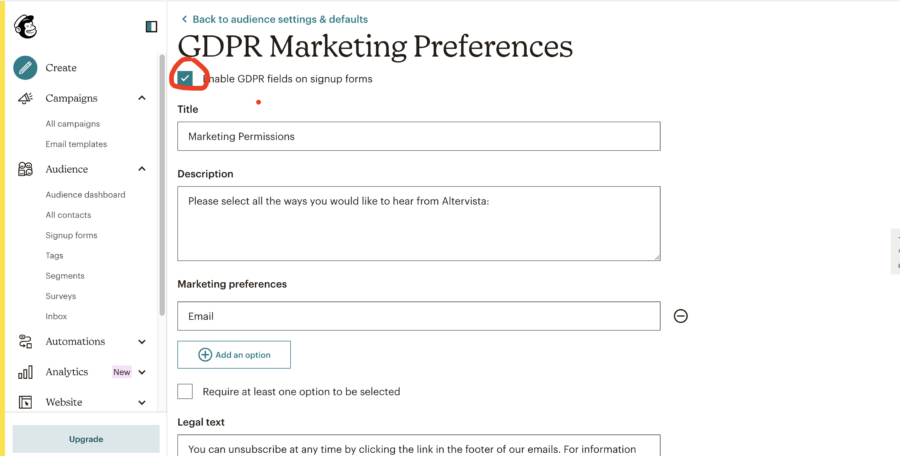
Scorri ancora e salva.
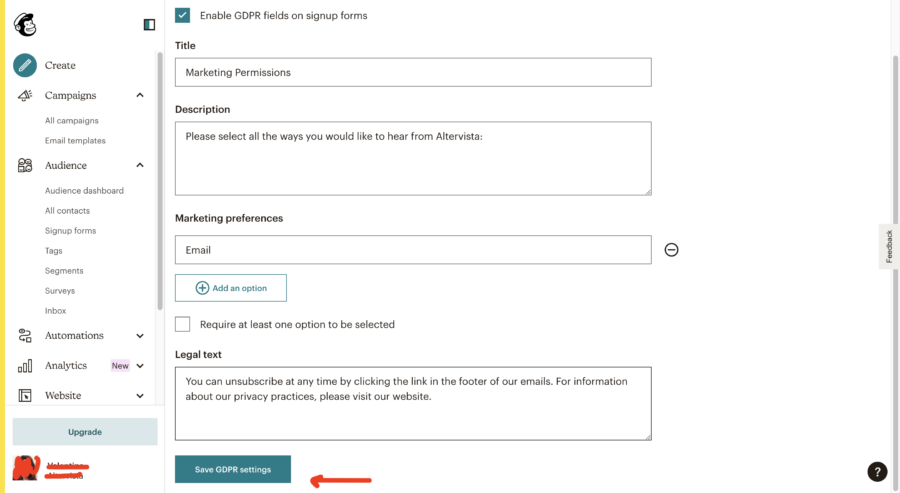
Ora devi personalizzare i testi, ovvero quello che vedono i tuoi utenti quando aprono il form di iscrizione.
Spostati nella sezione “Signup forms > Form builder”:

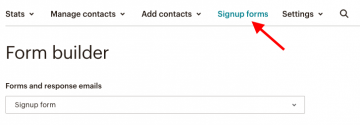
Se scorri verso il basso, vedrai che s’è aggiunto in automatico il box della GDPR.
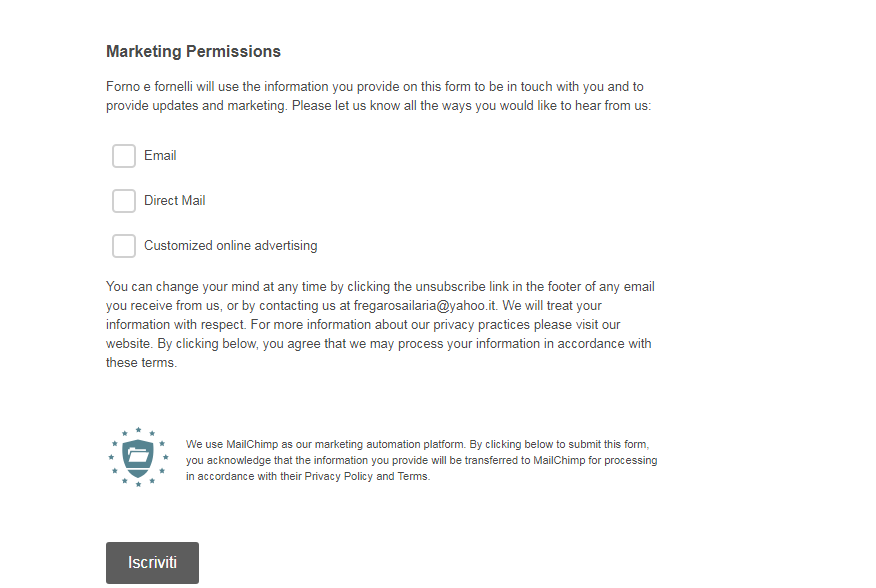
Cliccandoci sopra, dovrebbe diventare giallino.
Puoi modificare il testo (facoltativo) che l’utente leggerà andando di lato e cliccando su “Fields settings”.
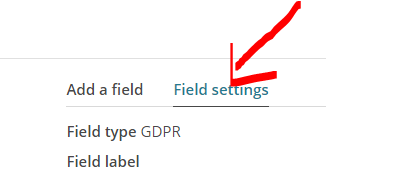
Salva dopo avere modificato i testi. Il primo step è concluso.
2) Alert per i vecchi utenti già iscritti alla tua newsletter
I vecchi utenti devono confermare obbligatoriamente i propri dati, quindi dovrai inviare loro una newsletter studiata appositamente.
Vai su “Create” – e poi clicca su “Email”.
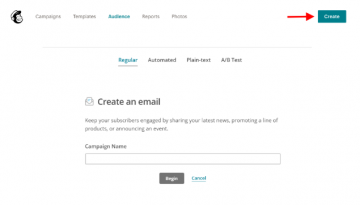
Dai un nome alla campagna che stai creando e riempi come al solito tutti i campi richiesti
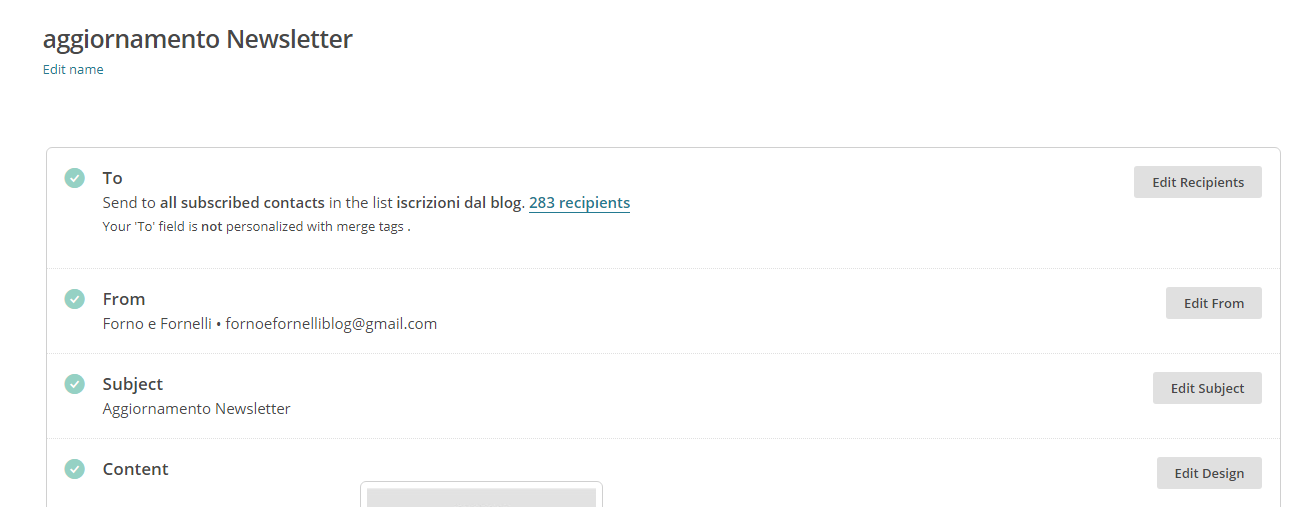
La casella “Content” invece va compilata diversamente.
Clicca su “Edit design” e poi su “Themes”.
Seleziona “All > Subscribe alerts”.
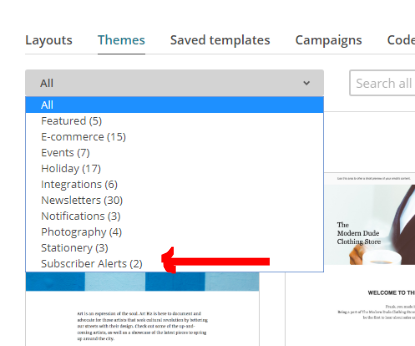
e poi il box GDPR Subscriber Alert.
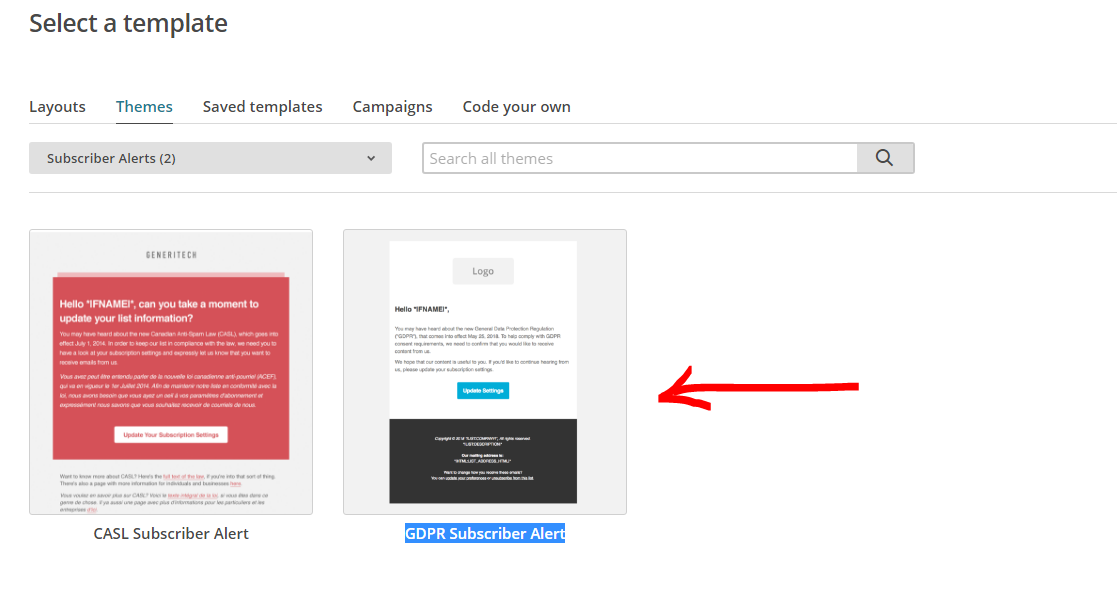
Personalizza con i tuoi testi la pagina successiva: puoi semplicemente tradurre quello che già vedi o scrivere un testo personalizzato.
L’importante è NON MODIFICARE ASSOLUTAMENTE il pulsante che vedi in basso, ovvero “Update settings”, che è quello che gli utenti devono cliccare per aggiornare i dati
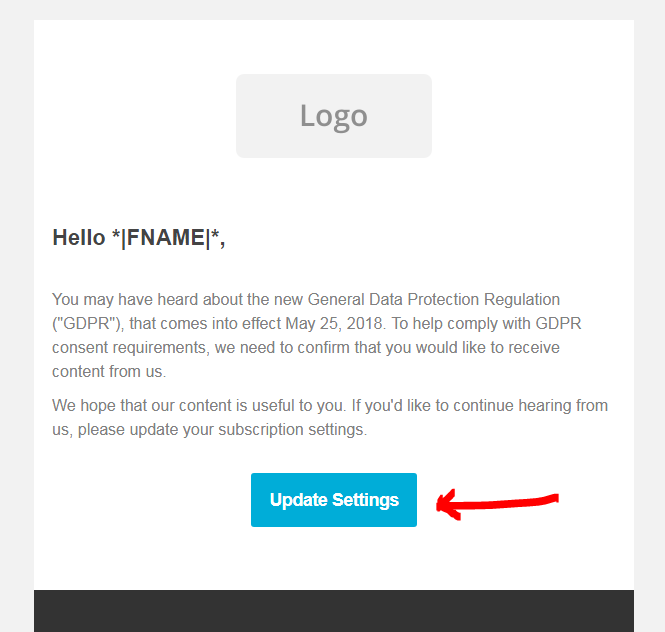
Una volta che la newsletter è pronta per essere inoltrata, salva e invia ai tuoi iscritti.
Qui un esempio di testo in italiano
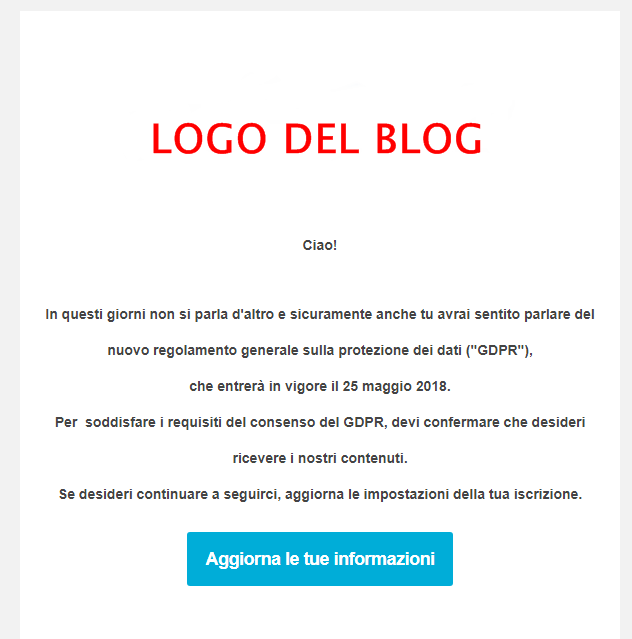
e il risultato di quello che vedranno gli utenti quando cliccano su “aggiorna le tue informazioni”:
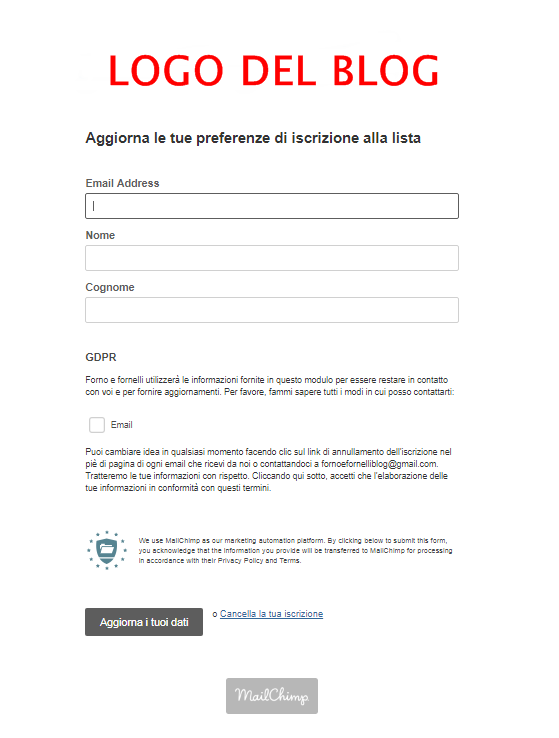
Hai ancora dubbi?
Se non sai bene da dove partire, MailChimp offre una nutrita selezione di tutorial per principianti a cui fare riferimento. Inoltre, trovi una ricca varietà di template a cui ispirarti, e il centro assistenza in lingua inglese per ogni problema.
Puoi rivolgerti anche a noi sul nostro gruppo di supporto su Facebook, Blog Starter.
