Dal 2020 in avanti ogni anno è stato l’anno dell’influencer marketing. E le aziende sono sempre più alla ricerca di nano e micro influencer che abbiano community piccole ma fedeli.
Se lavori sul tuo blog da un po’ di tempo e il tuo traffico sta crescendo, così come i follower sui tuoi profili social, è nel tuo interesse comunicare chiaramente alle aziende:
- chi sei;
- come ti sei formato/a;
- quali sono stati i tuoi successi e le tue collaborazioni;
- quali sono i numeri del tuo blog e dei tuoi profili social.
Tutto questo è il tuo Media Kit, il tuo “curriculum” da blogger professionale.
Crea una pagina vetrina per il tuo Media Kit
Prima di cominciare a scrivere il tuo Media Kit, devi trovargli spazio sul tuo blog: crea una pagina vetrina.
Vai su “Pagine > Aggiungi pagina” e crea una pagina nuova.
Comincia a scrivere il titolo: scrivi il tuo nome e cognome, inserisci un trattino e poi il tuo “titolo professionale”, per esempio Foodblogger, Influencer, Food Stylist, o Chef. Scegli il titolo che più ti rappresenta.
Aggiungi blocchi Paragrafo
La pagina funziona con l’editor a blocchi, esattamente come un articolo: basta cliccare sul “+” per aggiungere i diversi blocchi che vanno a comporre il tuo testo.
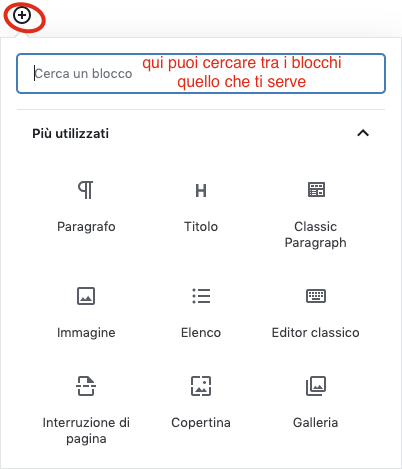
Sotto il titolo, clicca sul “+” e poi su “Paragrafo” per aggiungere un paragrafo in cui scrivere una breve descrizione di chi sei e di cosa parlerai in questa pagina.
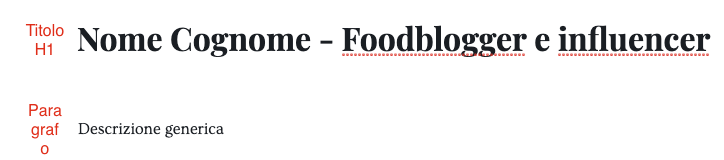
Come cambiare lo stile di un blocco inserito
Se premi “invio”, il sistema crea automaticamente a capo un blocco Paragrafo. Per cambiare il tipo di blocco, selezionalo, clicca in alto a sinistra sulla prima casellina “Cambia tipo o stile di blocco” e inserisci il blocco che ti interessa.
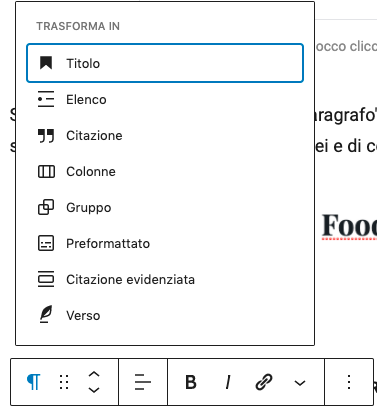
Aggiungi blocchi Titolo
Ora, inserisci un blocco titolo H2: puoi scegliere il tipo di Titolo dal menu a tendina in seconda posizione.
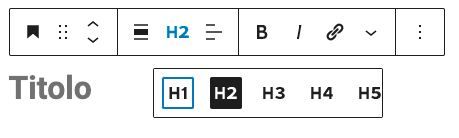
Inserisci il titolo 2 “Chi sono e la mia storia”, come nell’esempio qui sotto, e racconta il percorso che ti ha portato a diventare chi sei (esperienze formative, corsi gratuiti di Altervista, corsi a pagamento ecc.).

Se hai bisogno di dividere il paragrafo in ulteriori sezioni – per esempio “Come ho imparato a fotografare il cibo”, “Come ho imparato a gestire il blog” –, usa il blocco Titolo H3.
Aggiungi un’immagine
Se ti serve inserire un’immagine, aggiungi un blocco “Immagine“, cliccando sul “+” e poi cercando il blocco corrispondente.
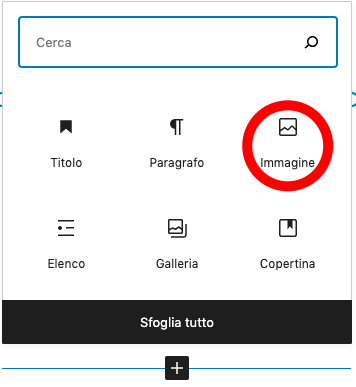
A questo punto, non ti resta che caricare l’immagine direttamente dal computer – clicca su “Carica” – oppure sceglierne una dalla Libreria Media – clicca “Libreria Media”. In alternativa puoi anche incorporare un’immagine inserendo il suo url, da “inserisci dall’url”, e cliccando invio.
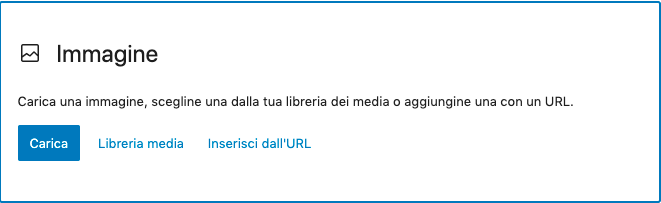
Aggiungi un video (facoltativo)
Se desideri inserire anche un video nel tuo Media Kit, puoi usare il blocco “Video”.
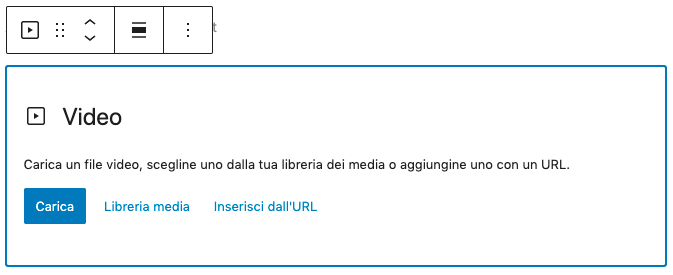
Anche in questo caso, puoi caricare un video salvato sul tuo computer o sceglierne uno dalla Libreria Media.
Puoi anche inserirlo tramite url: prima carica il video sul tuo canale Youtube, e copiane l’url. Torna sulla pagina e clicca su “Inserisci dall’url”: nella buca di testo incolla l’url precedentemente copiato e clicca invio.
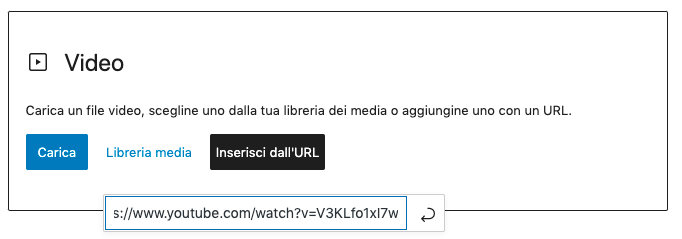
Il tuo video apparirà subito.
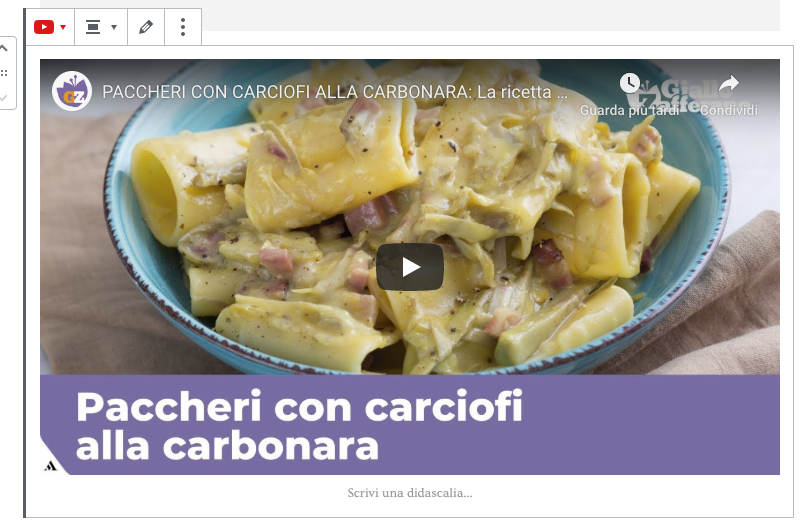
Aggiungi un PDF
È consigliabile avere una versione facilmente scaricabile del tuo Media Kit, un classico PDF.
Per inserire un file nella tua pagina vetrina, aggiungi il blocco “File” e, come per le immagini, decidi se caricarlo dal computer o sceglierlo tra quelli già presenti nella Libreria Media.
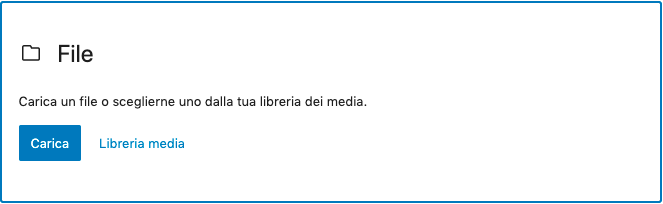
Aggiungi un link
Se nel tuo Media Kit hai bisogno di inserire un link – per esempio ai tuoi profili social – devi selezionare il testo su cui vuoi applicare il link – per esempio “profilo Facebook” – e cliccare sull’icona del link, la graffetta vicino al corsivo.
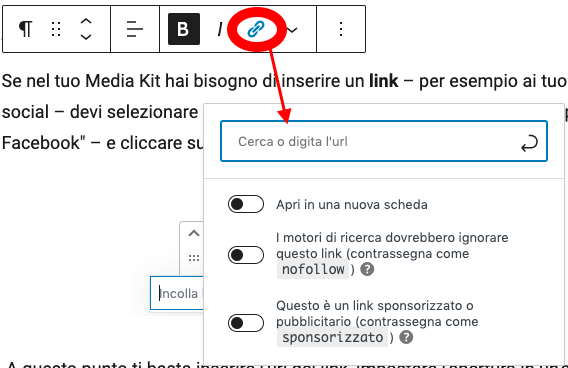
A questo punto ti basta inserire l’url del link, impostare l’apertura in un’altra pagina, indicare a Google se deve ignorare il link o considerarlo un link sponsorizzato, se necessario, e cliccare invio (o la freccina a sinistra).
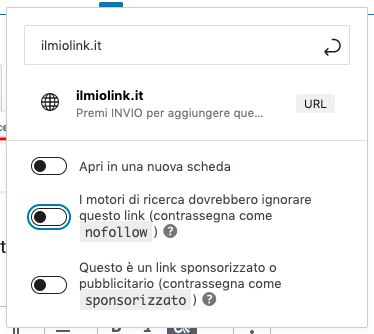
Un link correttamente inserito si vedrà così:
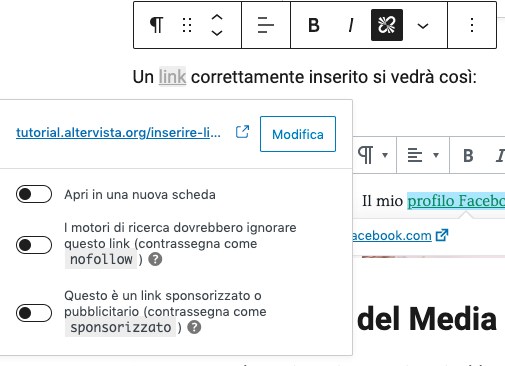
Struttura finale del Media kit
In questo modo puoi continuare a inserire blocchi per comporre il tuo Media Kit.
Alla fine, dovrebbe avere una struttura simile a questa:
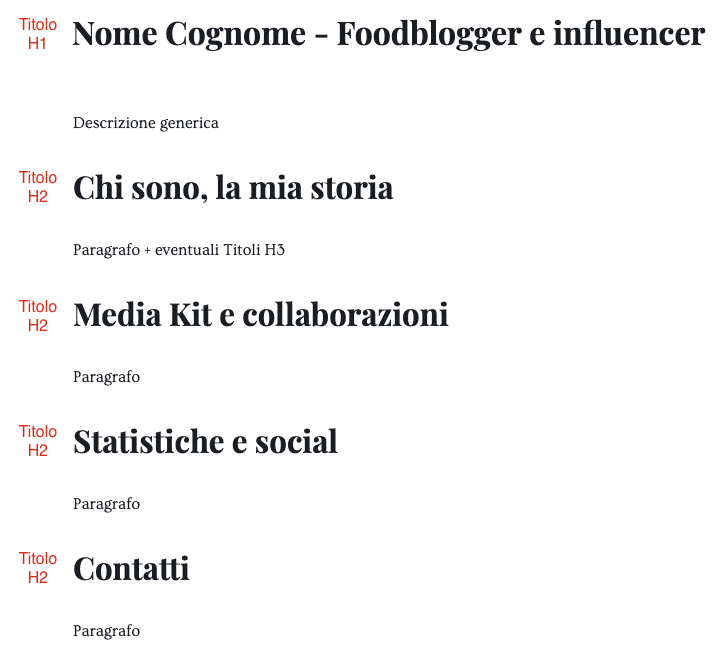
Segui tutti i consigli di Diego per compilarlo al meglio.
