Google Analytics è un utile strumento gratuito, messo a disposizione direttamente da Google, che permette di monitorare l’andamento del tuo sito, e il comportamento degli utenti che vi navigano, per esempio mostrando il numero di visite in un determinato periodo di tempo, gli articoli più letti dai visitatori, o la provenienza delle visite, se originata da ricerca organica, da link sui social, o da un clic diretto.
In questa guida ti forniremo le nozioni base per iniziare: come creare un account Analytics e una proprietà G4, e come associarli al tuo sito o blog per permettere l’elaborazione dei dati.
Se hai già un account Analytics, ma disponi solo di una proprietà Universal Analytics, in dismissione nel 2023, attiva subito una proprietà GA4 per evitare di interrompere il tracciamento del traffico del tuo sito. Puoi anche approfondire come utilizzare la nuova proprietà sul nostro tutorial.
Creare un account Analytics
Iscriversi a Google Analytics è molto semplice.
Recati su http://www.google.com/analytics e clicca su “Inizia subito”.
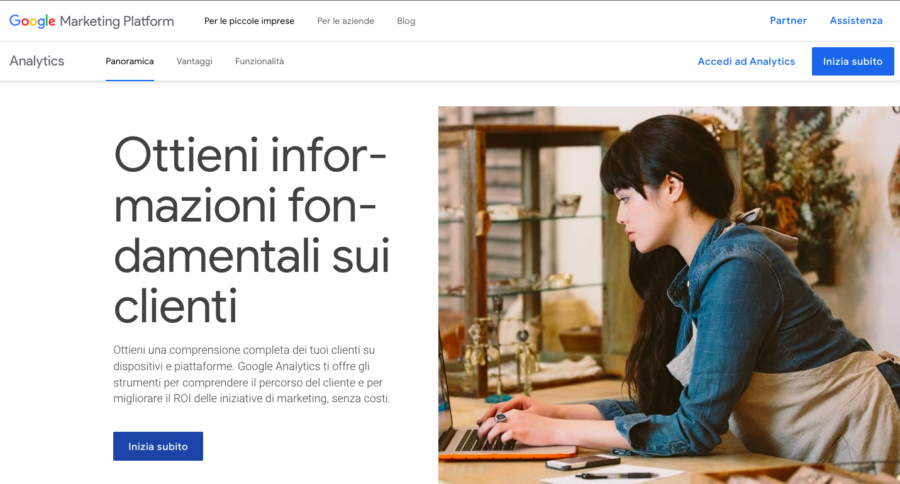
Se hai già un profilo Google procedi con l’iscrizione utilizzando quello. Comincia dando un nome al tuo account, usando per esempio il tuo nome e cognome. È importante che sia riconoscibile.
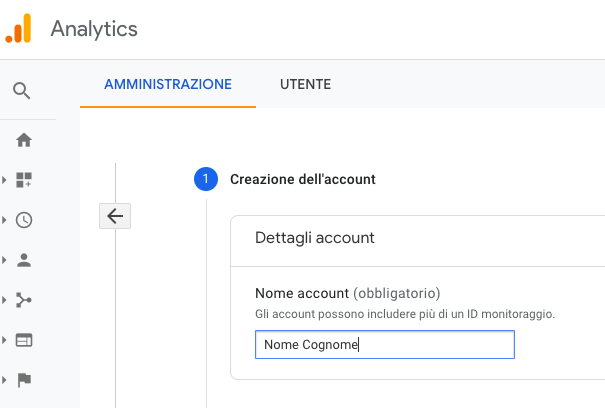
Lascia tutte le caselle spuntate, così come sono e clicca su “Successivo”.
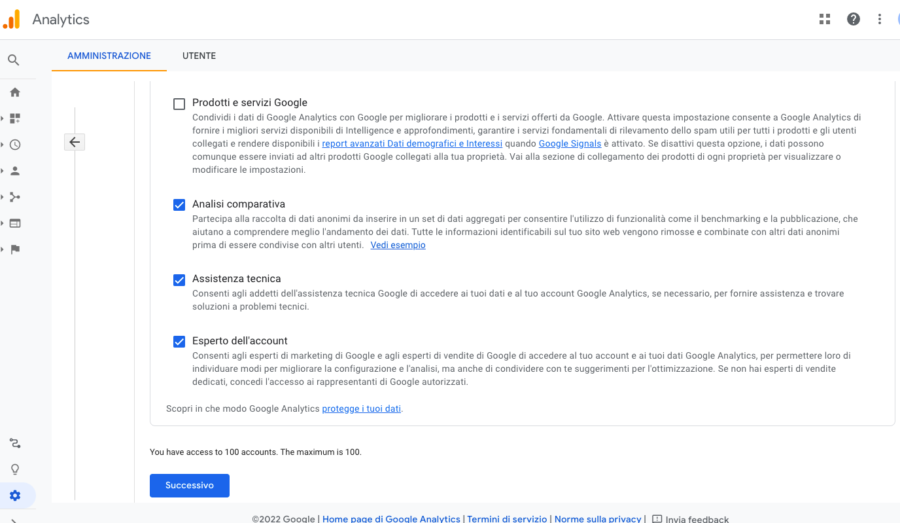
Nella schermata seguente, dai un nome alla tua Proprietà, per esempio il nome del blog o sito, e scegli dai menu a tendina corrispondenti “Italia” e “Euro”. Clicca su “Avanti”.
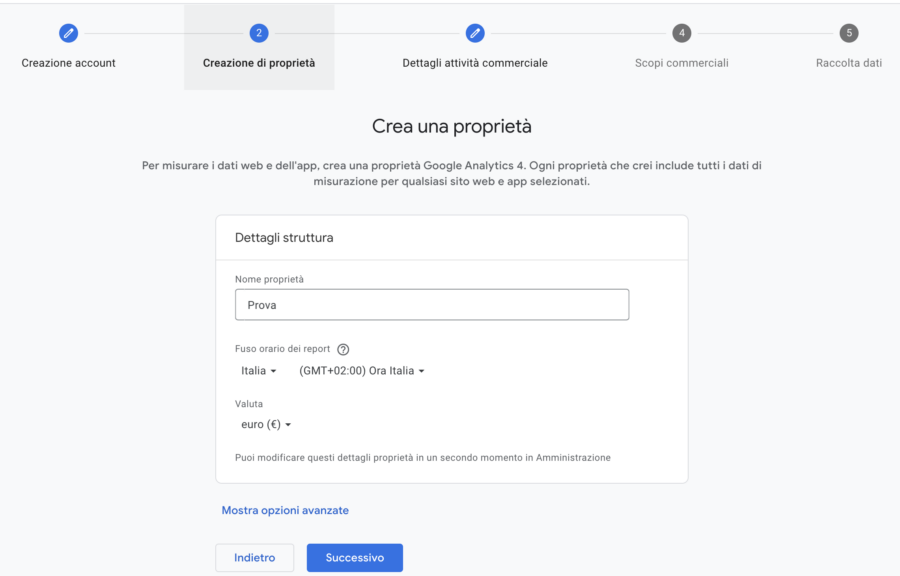
Ignora le opzioni avanzate: ti servirebbero a creare un altro tipo di proprietà – Universal Analytics – che però dal 2023 Analytics ha deciso di eliminare.
Ora segui la procedura guidata:
- scegli dal menu a tendina la categoria che più si avvicina al tema del tuo sito, “Cibi e bevande” per i food blogger per esempio, e la dimensione della tua azienda (Piccole, se si tratta di un blog per esempio), e clicca su Successivo.
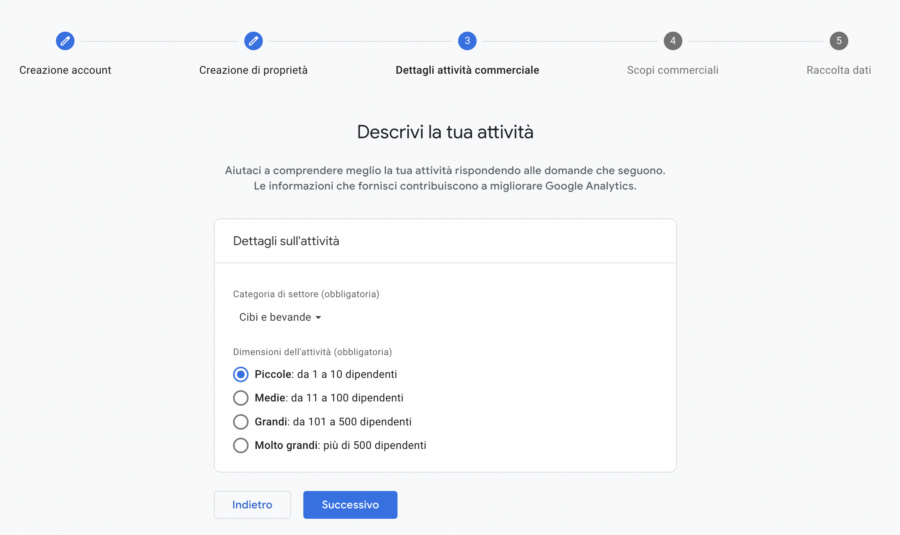
- Seleziona fino a tre opzioni, quelle che più si avvicinano alla modalità e agli scopi per cui vuoi utilizzare la tua proprietà GA4.
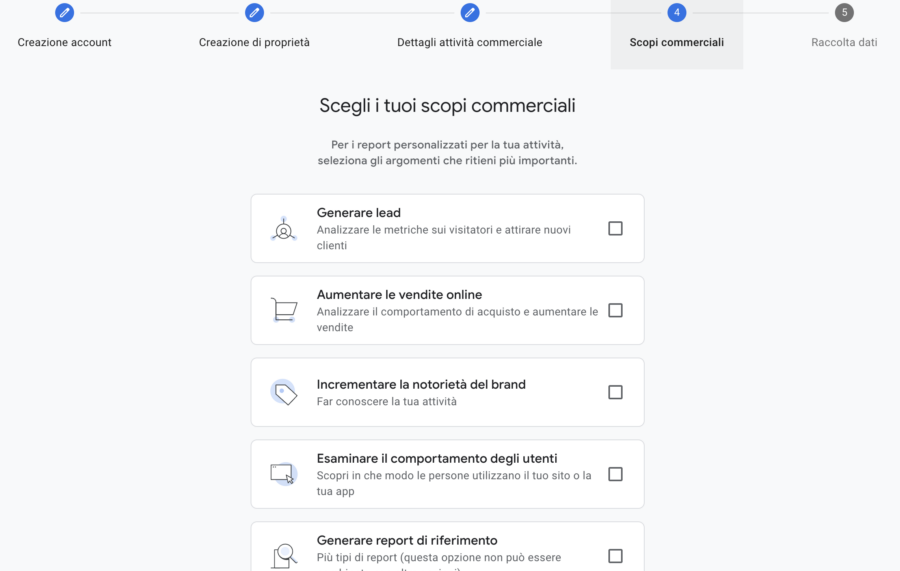
le più utili per il proprietario di un blog sono senz’altro Generare lead, Esaminare il comportamento degli utenti e Incrementare la notorietà del brand, ma scegli quella che si adatta meglio al tuo progetto.
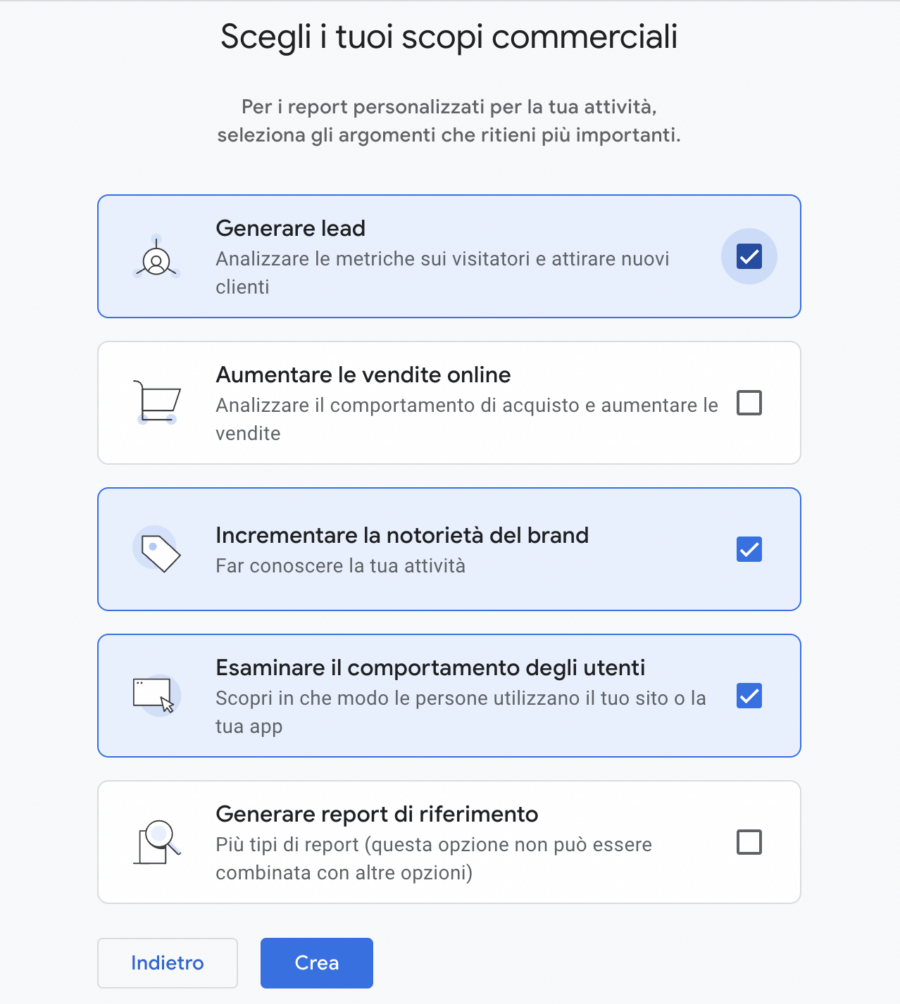
Infine clicca su Crea.
Ora dovrai accettare i Termini e Condizioni di Servizio di Google Analytics: imposta ITALIA come paese/regione di residenza e spunta le caselle “Accetta”:
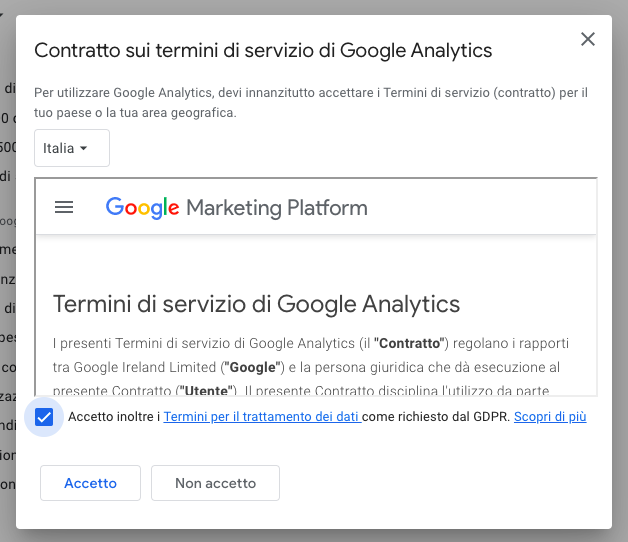
Configura lo stream di dati
Cliccando su Crea, ti ritroverai all’interno del tuo account per un ultimo passaggio di configurazione.
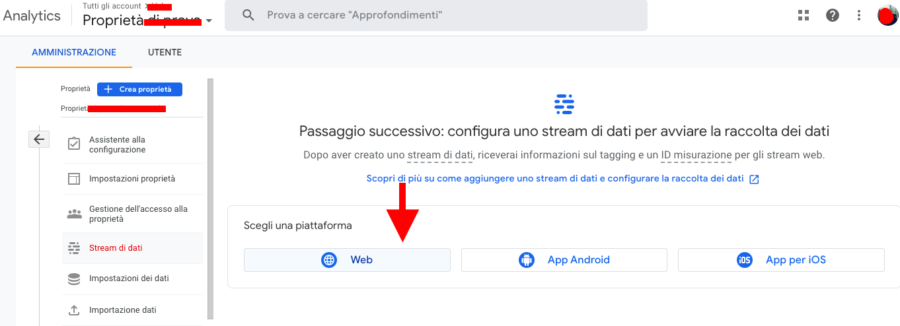
Scegli l’opzione “Web”, e nella finestra successiva incolla l’url del tuo blog senza https:// e dai un nome riconoscibile, il titolo del sito va bene.
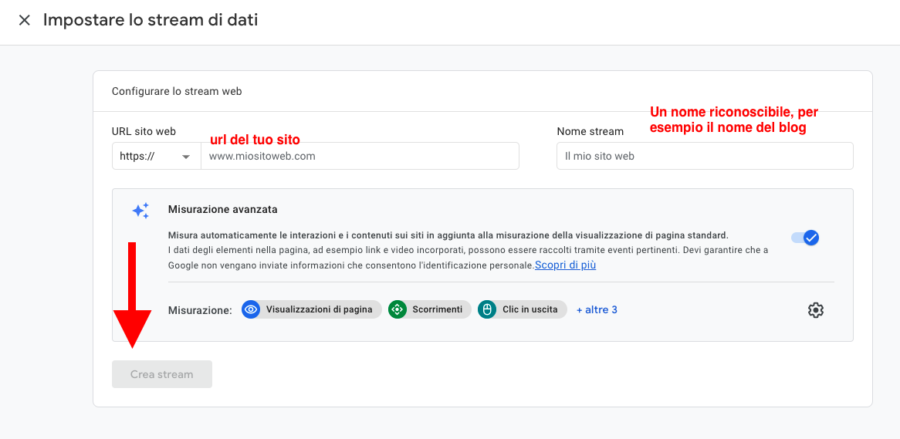
Lascia la spunta accesa, e clicca su “Crea Stream”. Il sistema ti riepilogherà tutte le informazioni, comprese di link del blog, nome, e ID di misurazione, che va ad identificare la tua proprietà.
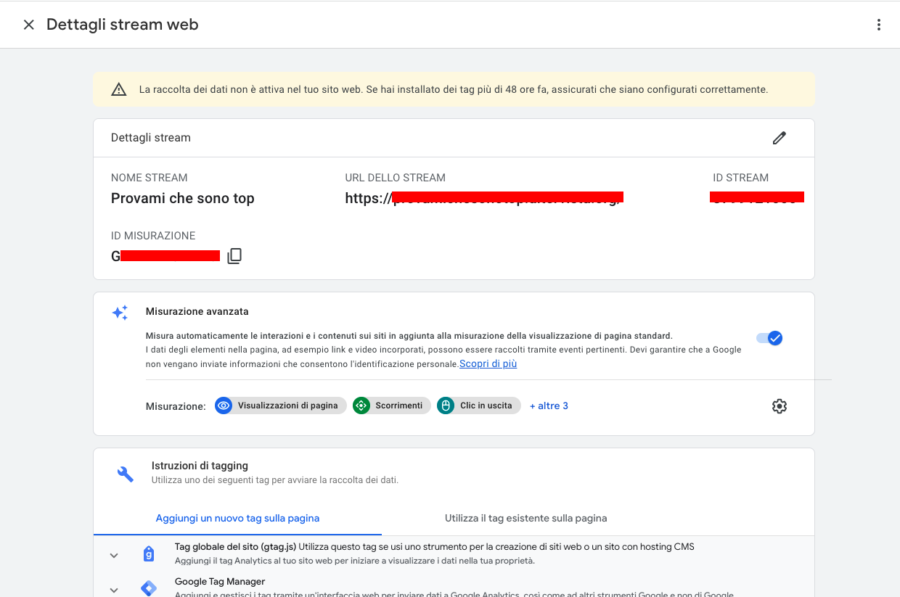
Il tuo account è pronto, non ti resta che associare l’account Google Analytics 4 al tuo sito o blog su Altervista. Per questo ti bastano pochi minuti, e un plugin, GOOGLE ANALYTICS DASHBOARD PLUGIN FOR WORDPRESS BY MONSTERINSIGHTS.
Collegare Google Analytics al tuo sito o blog
Non puoi prescindere da questo passaggio: scaricare il plugin e collegarlo al tuo account Analytics è indispensabile per rilevare le visite sul blog.
Vai sul blog, alla voce “Plugin > aggiungi nuovo” e scrivi Monsterinsights nella buca di ricerca.
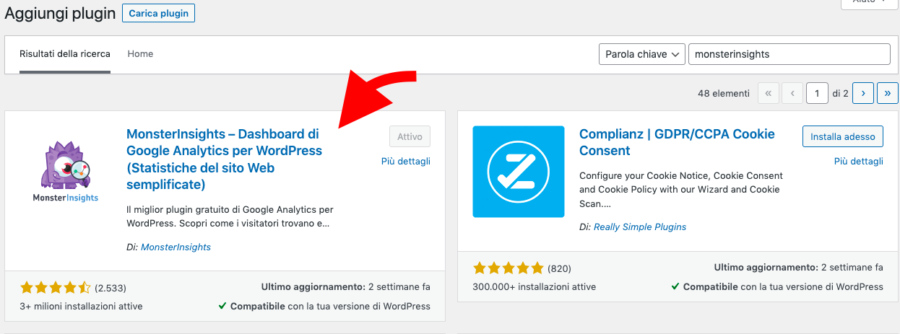
Scaricalo e attivalo: ll sistema ti reindirizzerà direttamente a una pagina di benvenuto da cui puoi utilizzare la procedura guidata per impostare il trasferimento di dati ad Analytics.
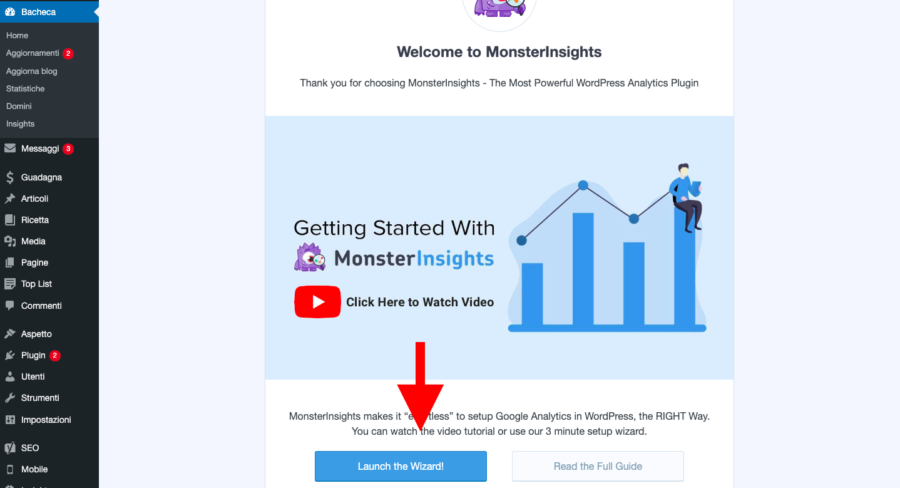
Usare la procedura guidata per associare Analytics
Il settaggio delle impostazioni si compone di 5 semplici step:
- Scegli Publisher (blog), se hai un blog o sito;
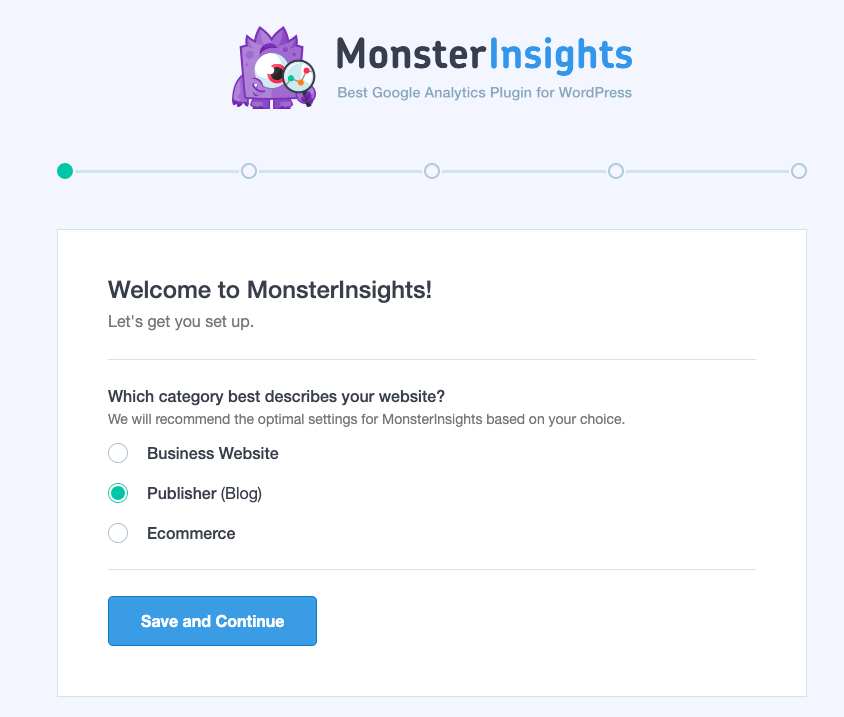
- Collega la proprietà Analytics GA4 che hai appena creato, cliccando su “Connect Monsterinsights”
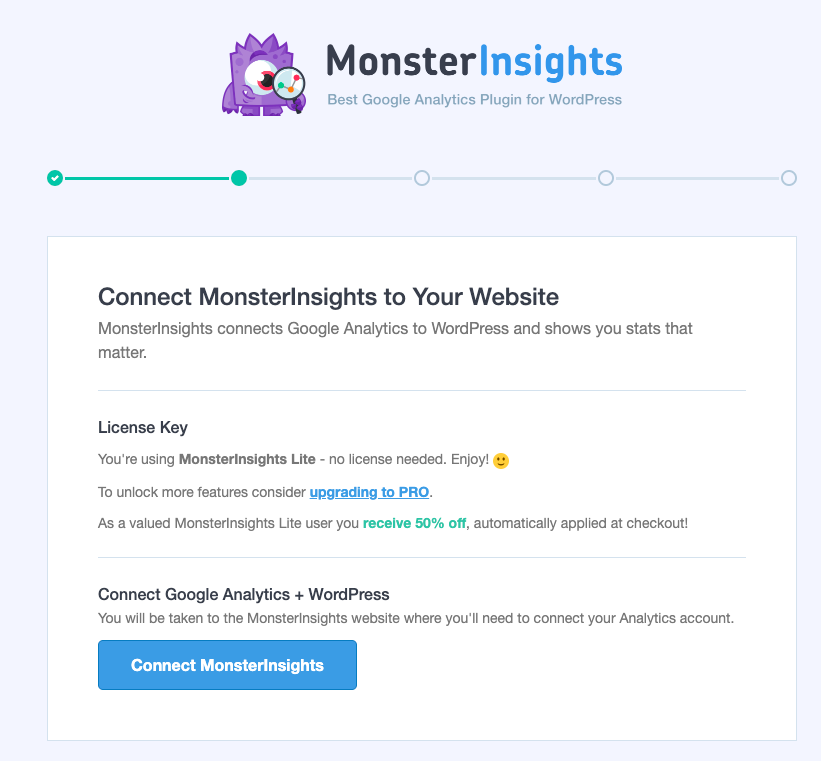
Il sistema ti chiederà di fare login con un account Google – accertati di essere loggato con lo stesso che hai usato per Analytics – e poi dai tutte le autorizzazioni necessarie ad accedervi.
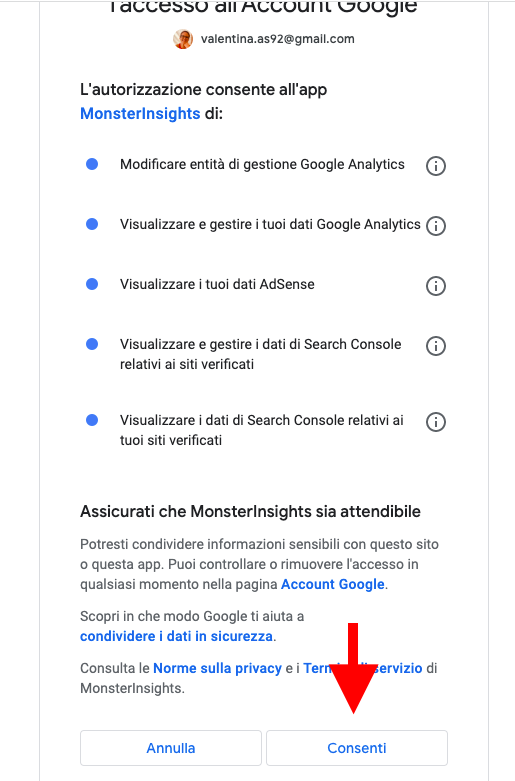
Dal menu a tendina scegli la proprietà che hai appena creato – se ne hai più di una, dovresti vedere per prime le proprietà GA4 –, togli la spunta sottostante (per evitare comunicazioni via mail da parte di Monsterinsights) e completa la connessione.
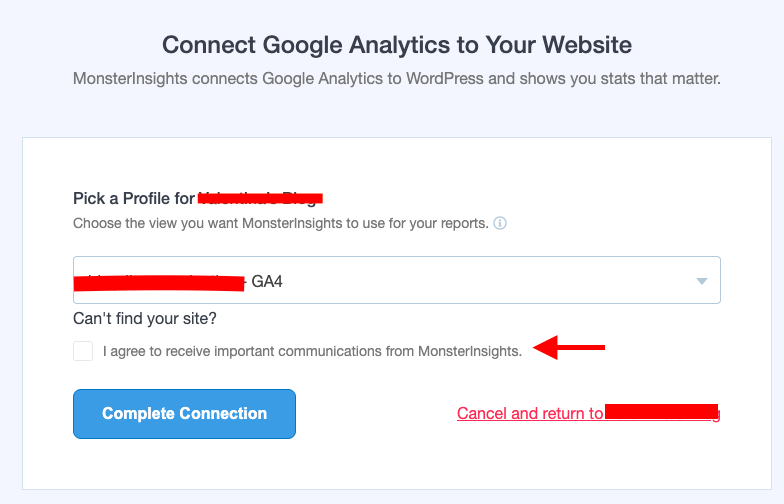
Se avevi già una proprietà Universal e stai ricollegando il plugin, la procedura è la stessa.
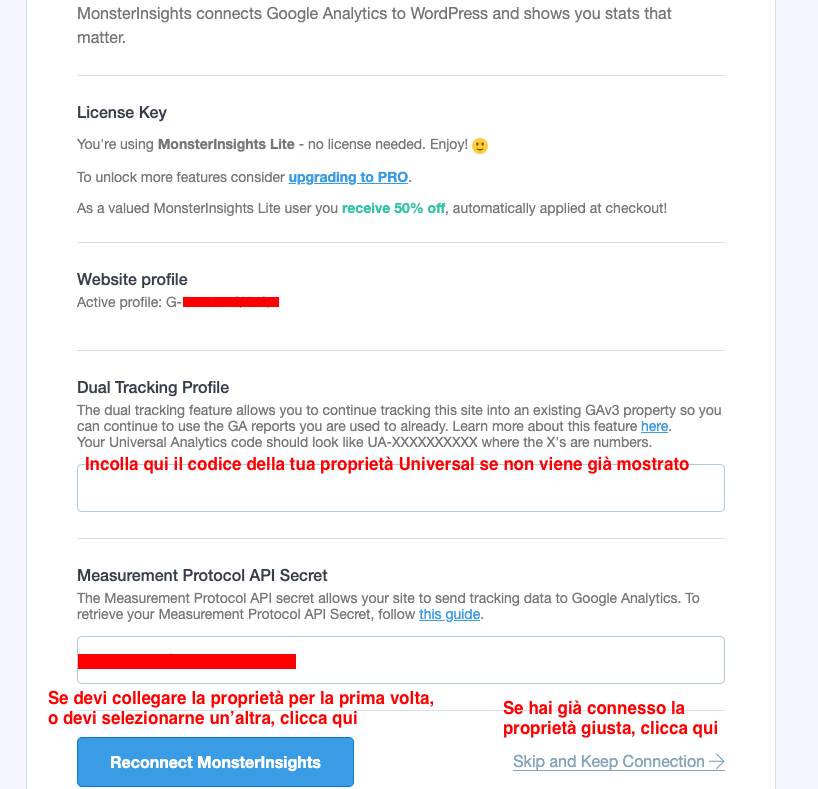
- Lascia tutte le impostazioni così come sono nella seguente finestra. Salva e continua.
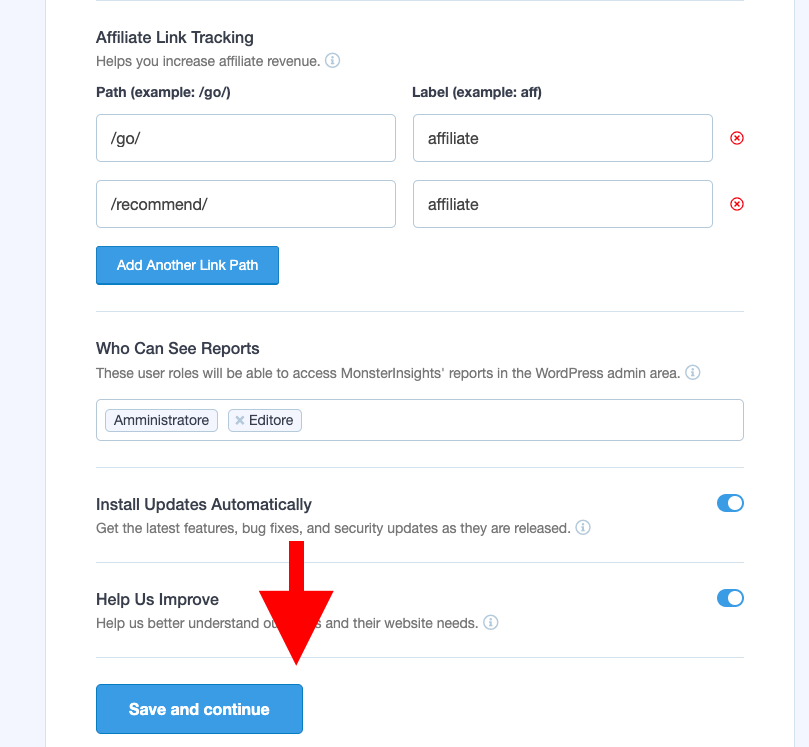
- Togli le spunte ai due plugin che cerca di farti scaricare (hanno la spunta blu di default), è importante per evitare interferenze con il plugin Yoast SEO, per esempio. Salva e continua;
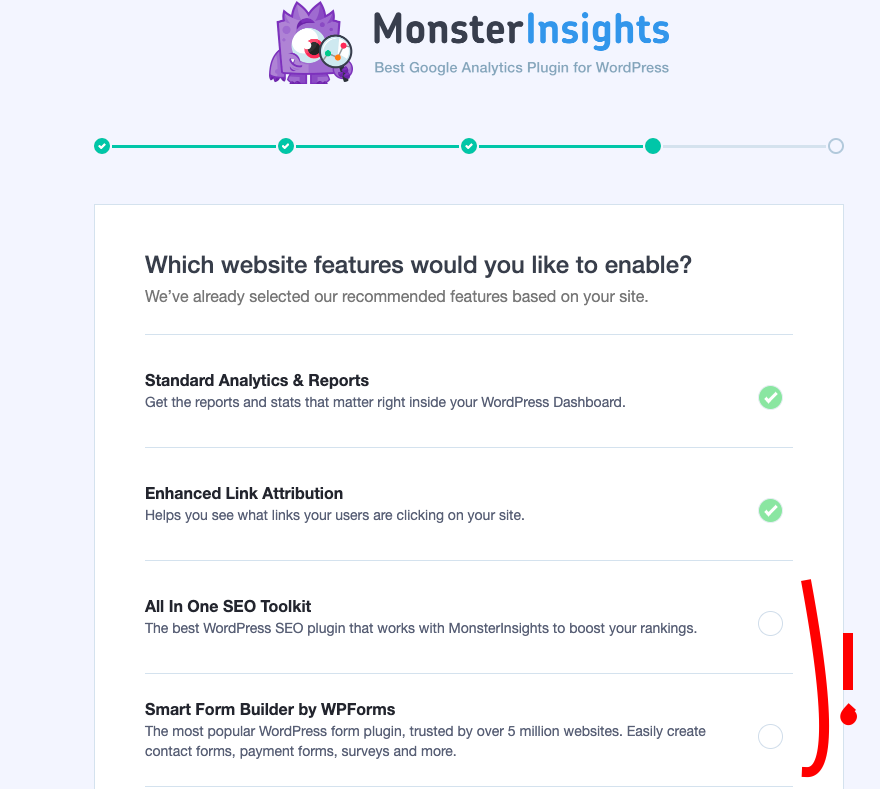
- Nell’ultima sezione, scorri fino in fondo e continua senza aggiornare alla versione Pro, cliccando su “Complete Setup without Upgrading”.
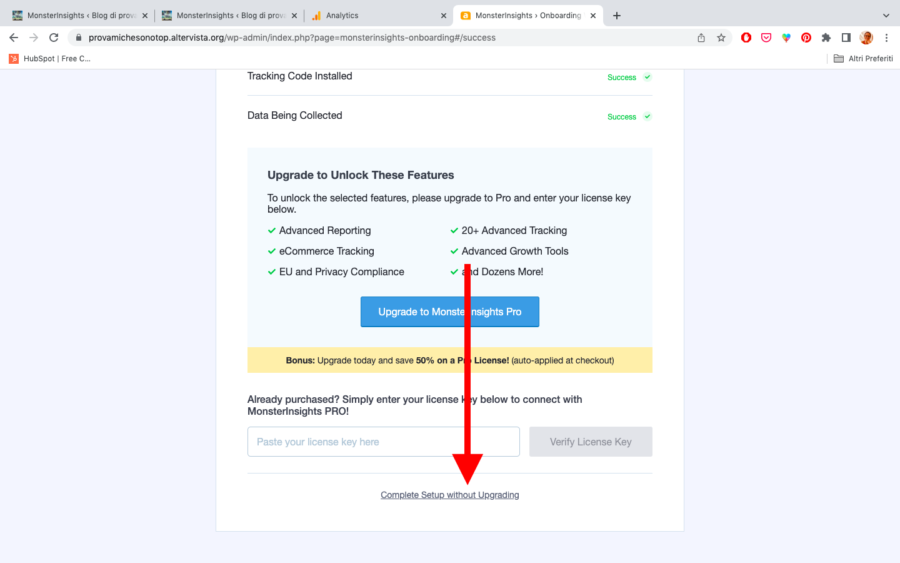
La procedura guidata è conclusa, e non devi fare altro, nei prossimi giorni comincerai a vedere i dati sulla tua proprietà Analytics.
Usare la proceduta manuale da Insights > Impostazioni
Se preferisci non usare con la procedura guidata, puoi andare direttamente in “Insights > Impostazioni” e collegare la proprietà GA4.
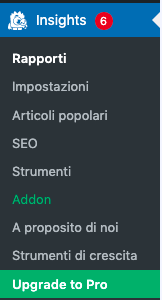
Nella sezione Generale, cerca “Autenticazione Google”.
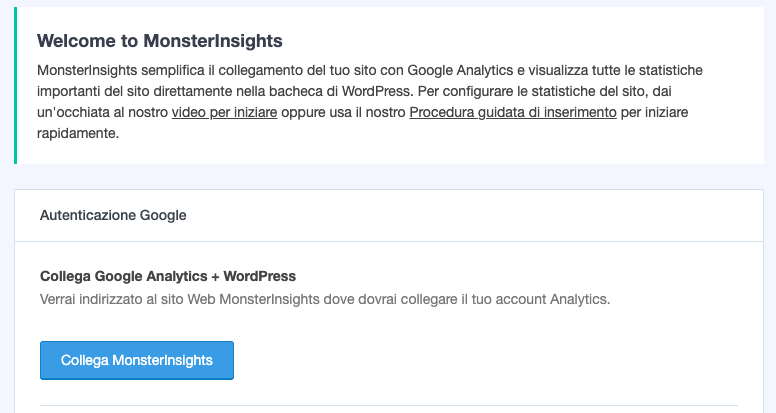
Clicca su “Collega MonsterInsights”.
Autenticati con il tuo account Google (la mail usata dovrà essere la stessa che hai usato per creare il tuo account Google Analytics), e dai tutte le autorizzazioni necessarie a Monsterinsights.
MonsterInsights avrà già selezionato la proprietà Google Analytics 4 (o GA4) che hai creato su Analytics e la vedrai nel menu a tendina. Togli la spunta sottostante (a meno che tu voglia ricevere comunicazione via email da Monsterinsights) e clicca su “Complete Connection”.
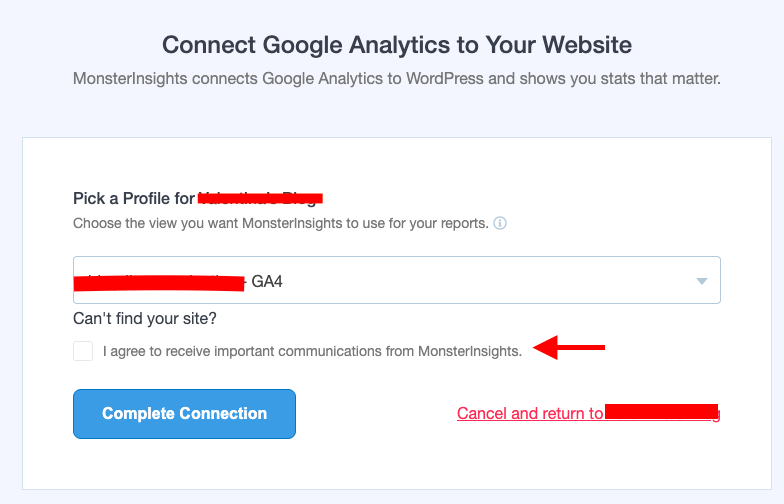
Attenzione: se hai più di una proprietà, controlla che il blog inserito nella tendina sia quello che vuoi collegare, per prime vedrai le proprietà Google Analytics 4 (GA4), come quella che hai appena creato.
Se l’autenticazione è andata a buon fine, la pagina ti riporterà sul blog nella schermata precedente (la sezione Generale in “Insights > impostazioni”). Questa convalida può durare fino a due minuti, per cui non ti preoccupare se ci mette un po’ di tempo a darti conferma.
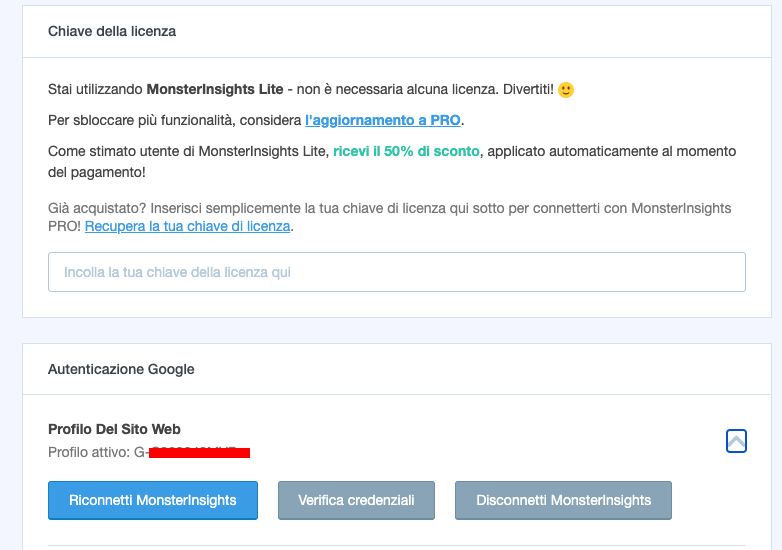
In “Profilo del sito web” vedrai sotto “Profilo attivo” l’ID di misurazione che identifica la tua proprietà, lo stesso che appariva nella sezione degli stream di dati su Analytics.
L’associazione è conclusa, non devi fare altro.
Come si leggono i dati di una proprietà GA4?
Le proprietà Google Analytics 4 sono un prodotto molto recente di Google Analytics, che andrà a sostituire definitivamente dal 2023 le proprietà Universal, utilizzate fino a questo momento. Per lo stesso motivo, sono oggetto continuo di aggiornamento: pur fornendo anch’esse una serie di report predefiniti, incentrati soprattutto sul percorso dell’utente sui siti, presentano i dati in maniera del tutto nuova.
La cosa migliore è quindi cominciare a prendervi confidenza con l’aiuto della nostra guida su come leggere i dati su GA4.
