Da luglio 2023 le proprietà Universal Analytics – quelle che hai usato finora per leggere i dati di traffico del tuo sito su Google Analytics – smetteranno di esistere, e diventerà necessario creare, e imparare ad usare, le nuove proprietà Google Analytics 4, GA4 in breve.
La buona notizia è che le nuove proprietà offriranno un maggiore rispetto della privacy nel tempo, e anche una lettura dei dati più mirata al percorso degli utenti sul tuo sito o blog.
La cattiva notizia è che i dati accumulati nelle proprietà Universal Analytics, dopo la dismissione programmata per il 1° luglio 2023, saranno cancellati e non più recuperabili. Ora, niente panico, a questo ci sono due rimedi:
- attivare da subito una proprietà GA4, per arrivare al 2023 con almeno un anno di dati elaborati sulla nuova proprietà e imparare poi a leggerli;
- salvare da qualche parte i dati presenti su Universal Analytics – si possono scaricare come file excel o xml –, così da continuare ad accedere allo storico del tuo sito.
In questa guida vediamo passo passo come creare una nuova proprietà Google Analytics 4, se già possiedi un account Analytics attivo e collegato al blog tramite Monsterinsights.
Creare una proprietà GA4 su Analytics
Per prima cosa, vai sul tuo account Analytics. Puoi accedere da qui: http://www.google.com/analytics, cliccando su “Accedi”, se non sei già loggato con l’account Google con cui l’avevi creato.
In alto, nel menu a tendina, vedrai quale proprietà e vista stai guardando al momento: magari lo sai già, ma è da lì che puoi navigare da una proprietà all’altra, e sarà importante quando ti ritroverai con entrambe le proprietà attive, e dovrai passare da una all’altra.
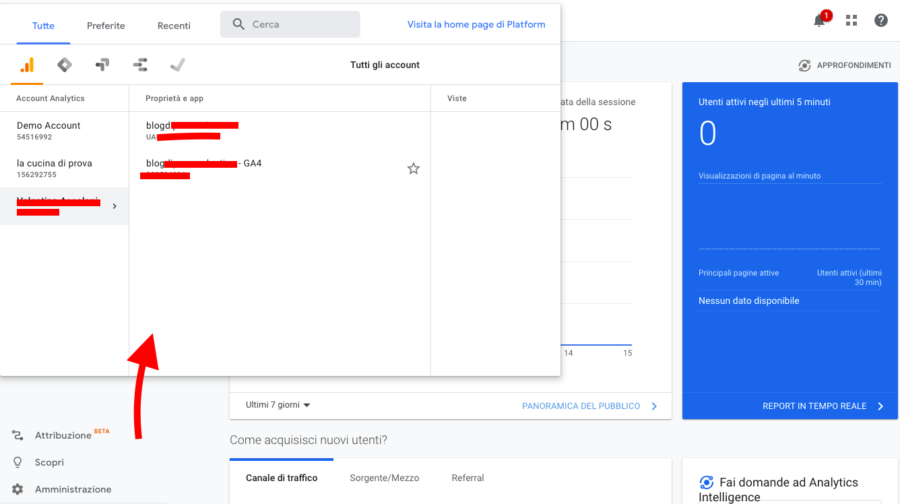
Ora vai nel menù, in basso a sinistra, e clicca su “Amministrazione”, per accedere alle impostazioni.
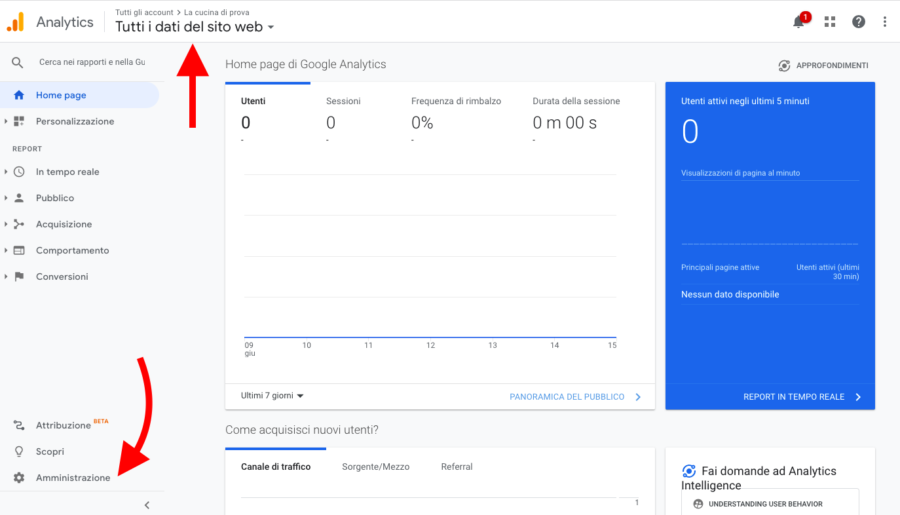
Nella prima colonna vedrai l’account madre a cui fanno capo tutte le proprietà; nella colonna di mezzo le proprietà che hai attive; e sulla destra le viste, quella generalista con tutti i dati se non ne hai create di specifiche.
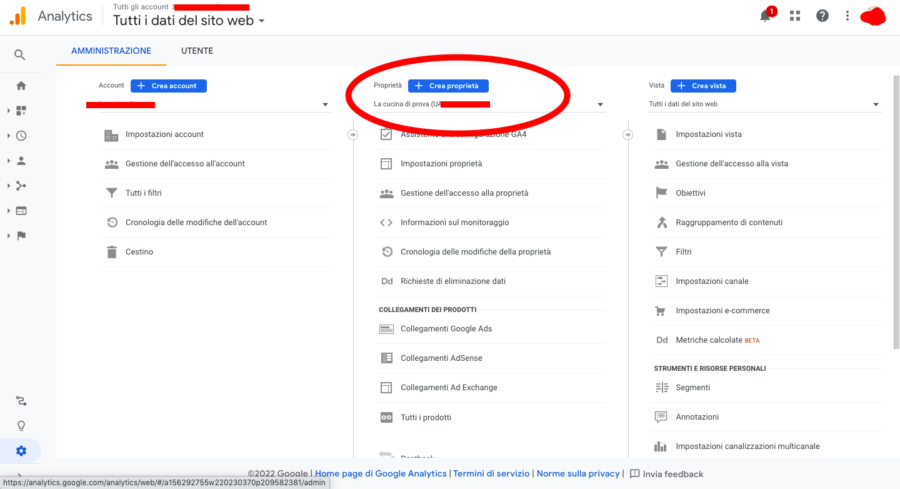
Vai nella colonna di mezzo, e clicca su “Crea nuova proprietà”.
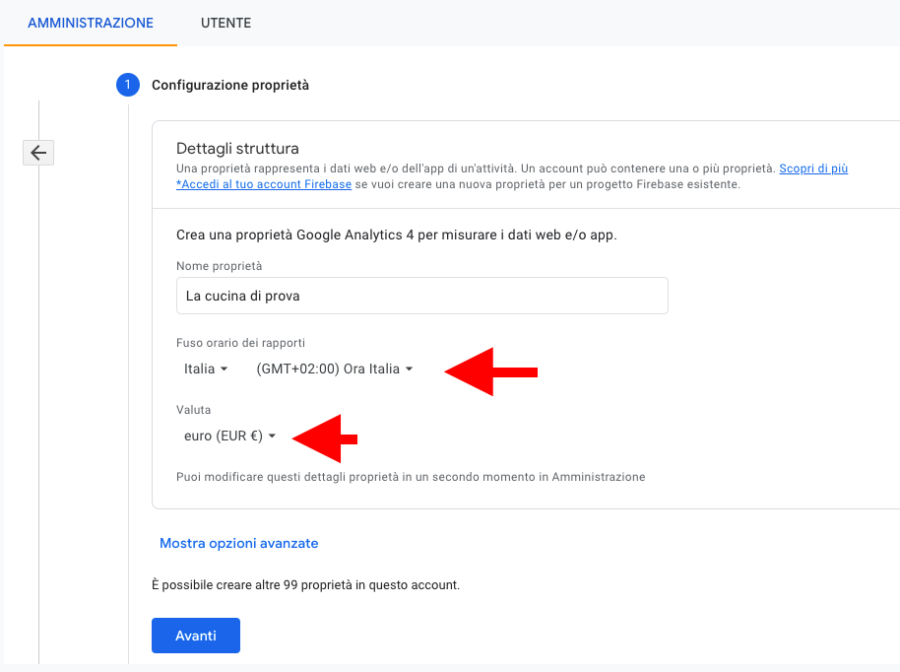
Inserisci il nome della proprietà: anche il nome del blog va bene, l’importante è che sia riconoscibile per te. Nei due menù a tendina, ricordati di scegliere Italia, come paese (o altra nazione se ti trovi all’estero), e Euro, come valuta (o altra moneta se ti trovi fuori dall’Unione Europea).
Ignora le opzioni avanzate e procedi, cliccando su “Avanti”.
Analytics ti chiederà alcune informazioni specifiche per personalizzare la tua esperienza:
- dovrai scegliere dal menu a tendina l’argomento del tuo blog (Cibi e bevande, per i food blog, per esempio);
- le dimensioni dell’attività (se è un blog, puoi scegliere la prima opzione, Piccole, da 0 a 10 dipendenti);
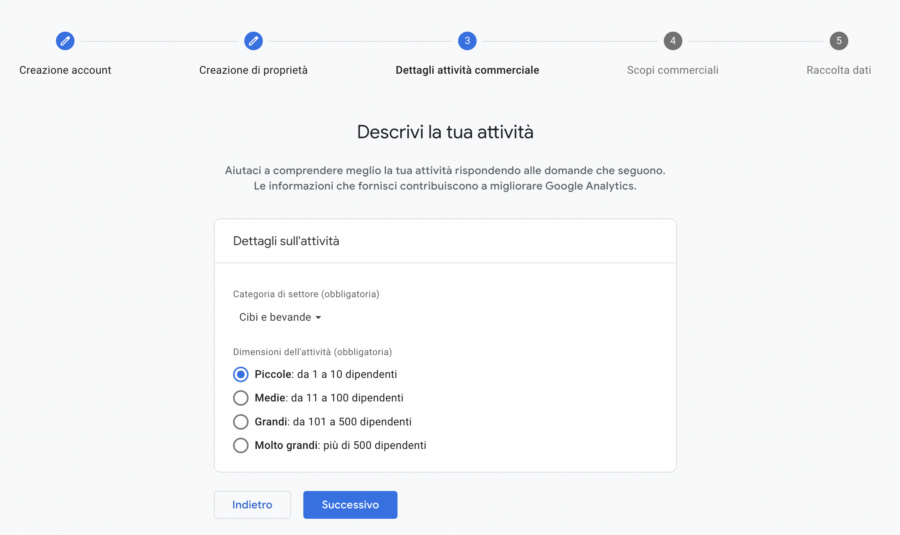
- dovrai poi scegliere tra i seguenti scopi commerciali, quelli evidenziati sono i più consigliati per chi possiede un sito o blog.
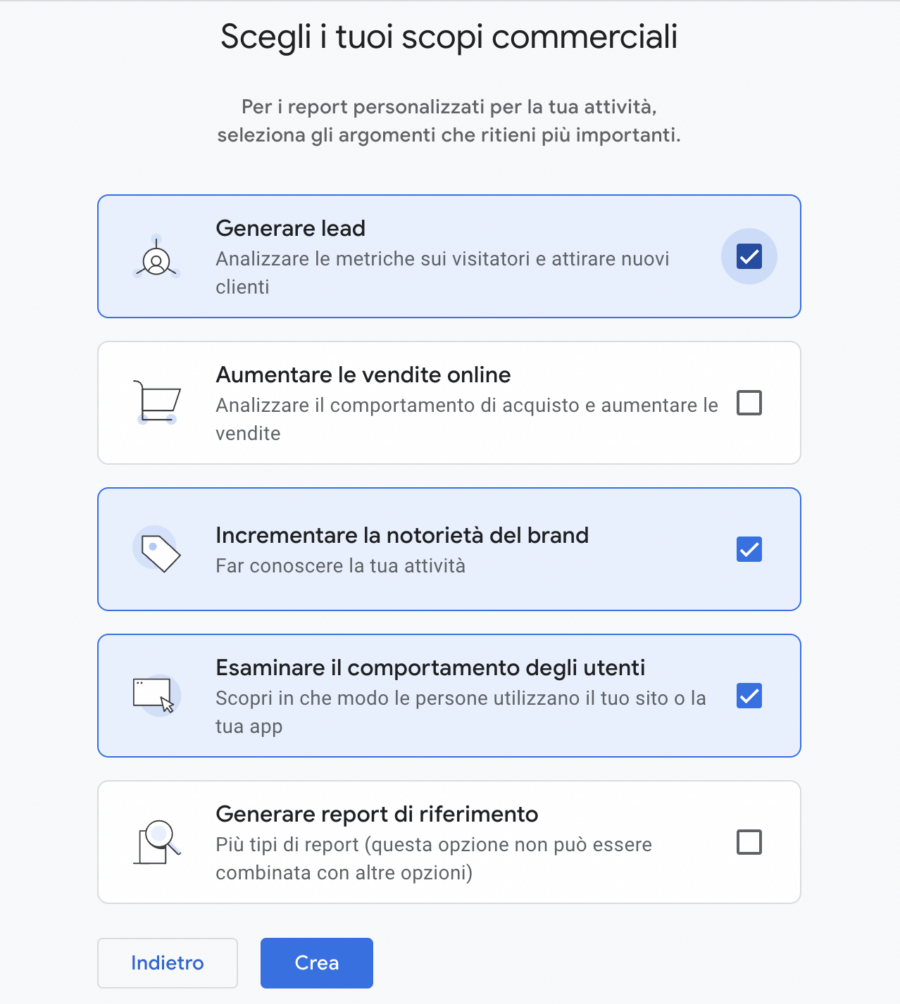
Quando hai fatto, clicca su “Crea”.
Configurare lo stream di dati della nuova proprietà
Ora che hai creato una nuova proprietà Google Analytics 4, verrai reindirizzato sulla tab “Stream di dati” per avviare la raccolta di dati.
Se hai un sito o blog, dalla schermata iniziale clicca su “Web”.
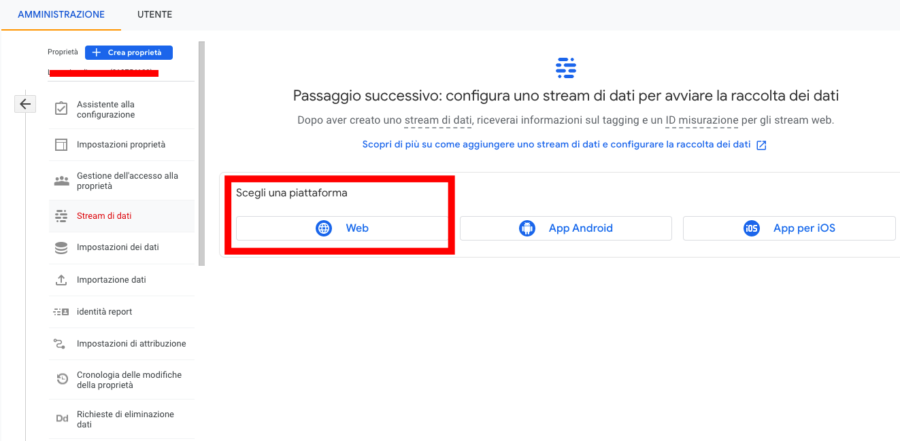
Ora, inserisci l’url del tuo blog e il nome in “Nome Stream”, e poi seleziona “Crea stream”, in basso.
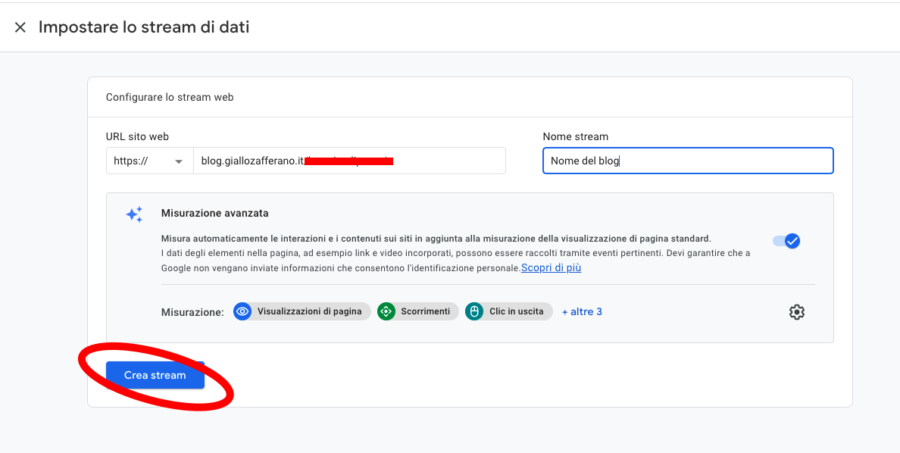
Se è andato a buon fine, troverai la tua nuova proprietà indicata nella tab Stream di dati.
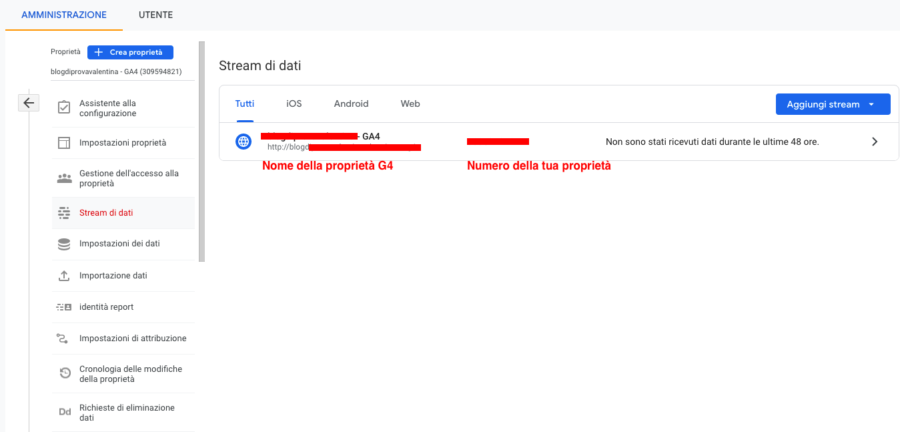
Resta solo un passaggio: perché vengano mostrati ed analizzati i dati, bisogna andare sul blog ad associare il plugin Monsterinsights alla nuova proprietà GA4.
Collegare Monsterinsights ad Analytics GA4
Torna sul blog, e vai su “Insights > Impostazioni > Generali”. Scorri la pagina fino alla sezione “Autenticazione Google”, e vedrai connessa la tua proprietà Universal Analytics, che inizia con le lettere UA-: devi sostituirla con la GA4 appena creata.
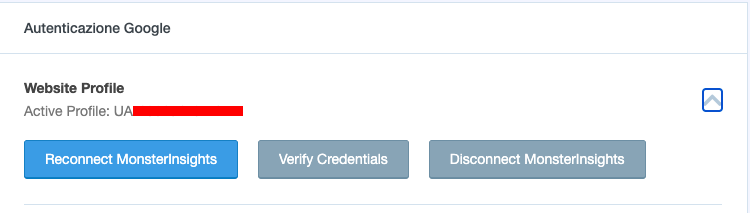
Seleziona “Reconnect Monsterinsights”, e fai attenzione a loggarti con l’account Google con cui hai aperto Analytics.
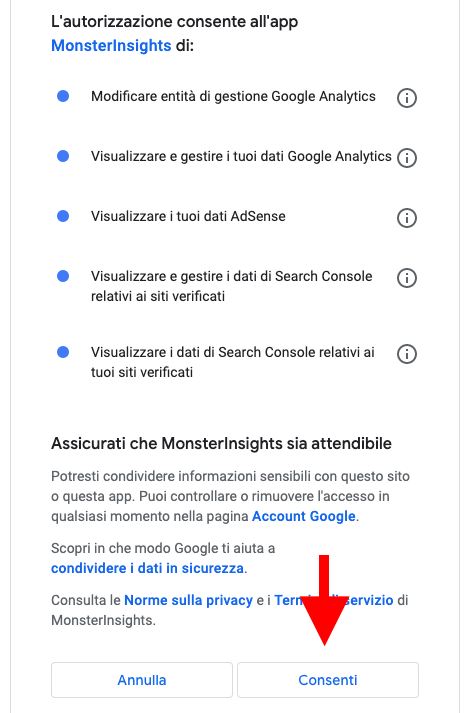
Da’ tutte le autorizzazioni a Monsterinsights e clicca su “Consenti”.
Dal menu a tendina, il sistema ti mostrerà tutte le proprietà attive sul tuo account Analytics, mettendo in cima tutte le proprietà Google Analytics 4.
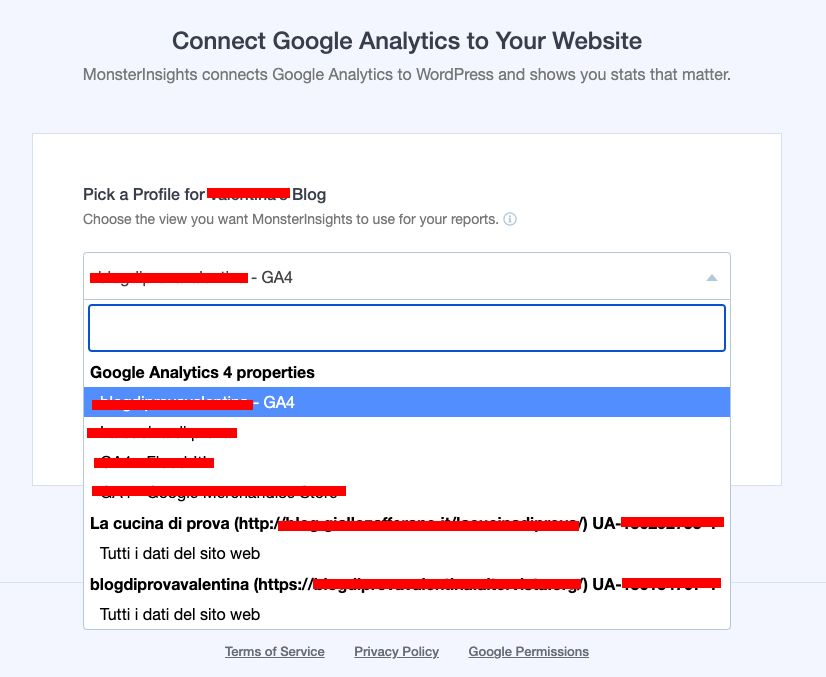
Scegli quella che ti interessa, togli la spunta (che darebbe il permesso a Monsterinsights di mandarti comunicazioni via mail) e clicca su “Complete Connection”.
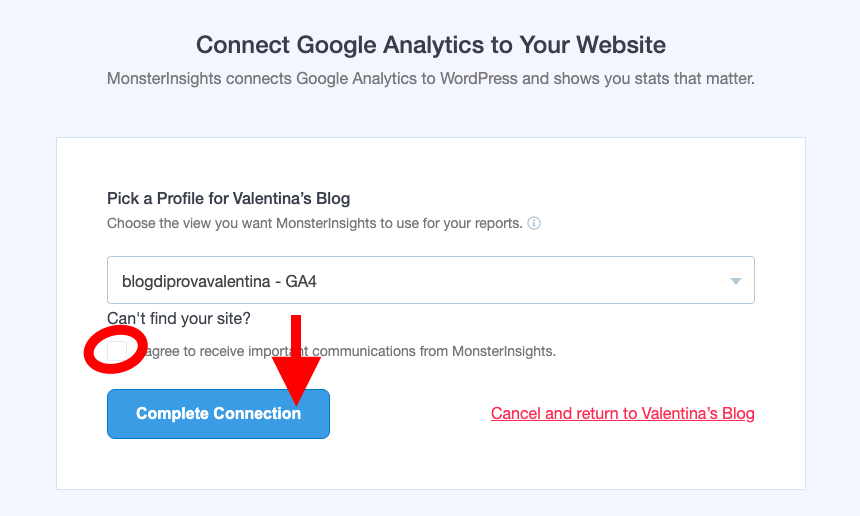
Ci possono volere fino a due minuti per portare a termine l’associazione, quindi non ti preoccupare se ci mette un po’. Non chiudere la pagina, né ricaricarla finché non ti riporta sul blog.
Se il procedimento è andato a buon fine, sarai di nuovo sul blog, in Insights > Impostazioni > Generali, e nella sezione Autenticazione Google, in Website Profile, vedrai collegata come “active profile” la tua proprietà GA4 (inizia con G-).
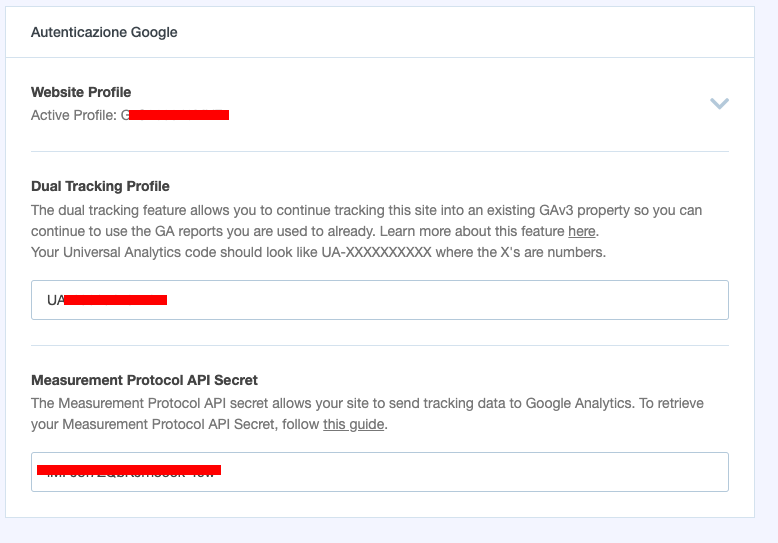
Sotto, nel riquadro “Dual Tracking Profile”, troverai invece la proprietà Universal che hai usato finora, e che continuerà ad aggiornarsi, a ricevere dati e a mostrare rapporti fino a luglio 2023.
Se la buca Dual Tracking Profile è rimasta vuota, non è grave, puoi incollare a mano il codice della tua Universal Analytics. Lo trovi sul tuo account Analytics, in Amministrazione, selezionando la proprietà Universal, quella che inizia con UA.
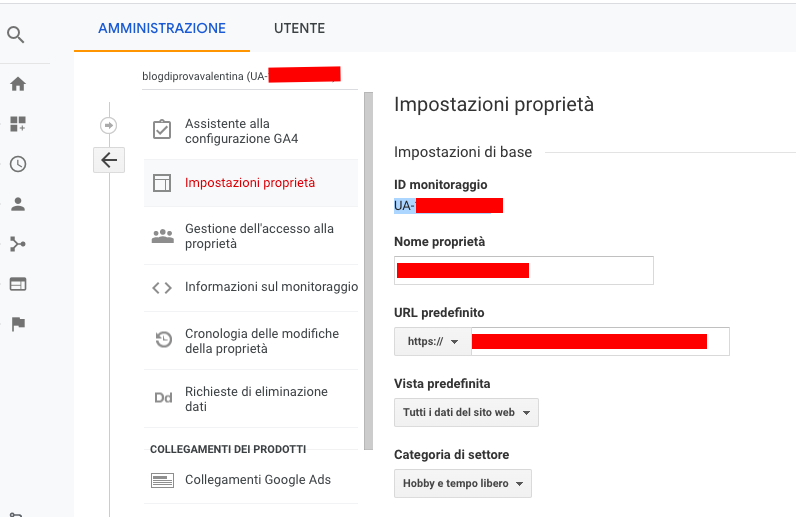
In “Impostazioni proprietà”, dovrai copiare il codice (UA- e i numeri seguenti) e poi tornare sul blog per incollarlo nella casella vuota, in Insights > Impostazioni. Poi in alto a destra nella pagina clicca su Salva modifiche.
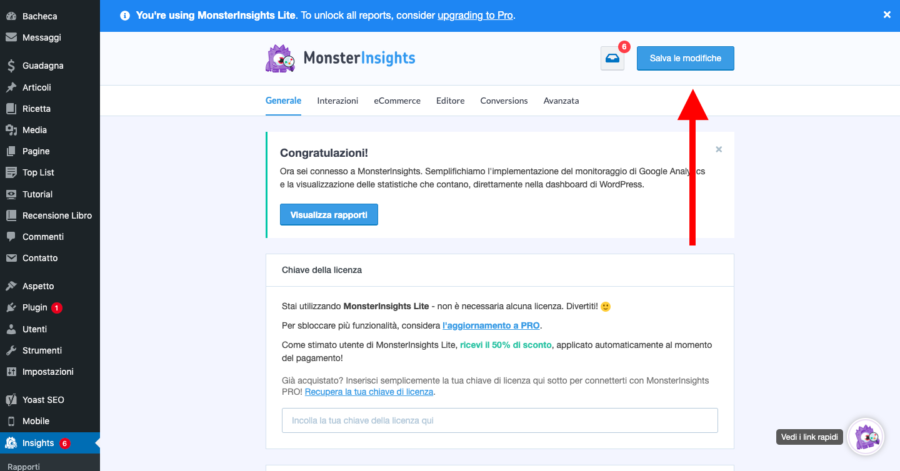
La procedura si è finalmente conclusa, e puoi goderti la tua nuova proprietà.
Su Insights > Impostazioni c’è anche una procedura guidata, posso utilizzare quella?
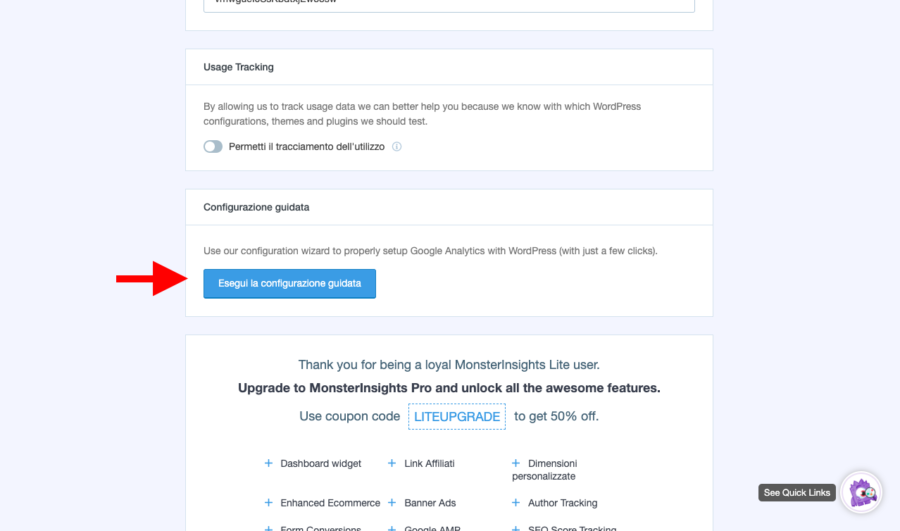
Certo, il procedimento è molto simile, e si compone di alcuni passaggi che probabilmente avrai già compilato quando hai attivato il plugin.
Fai attenzione agli ultimi due step:
- Togli le spunte ai due plugin che cerca di farti scaricare (hanno la spunta blu di default);
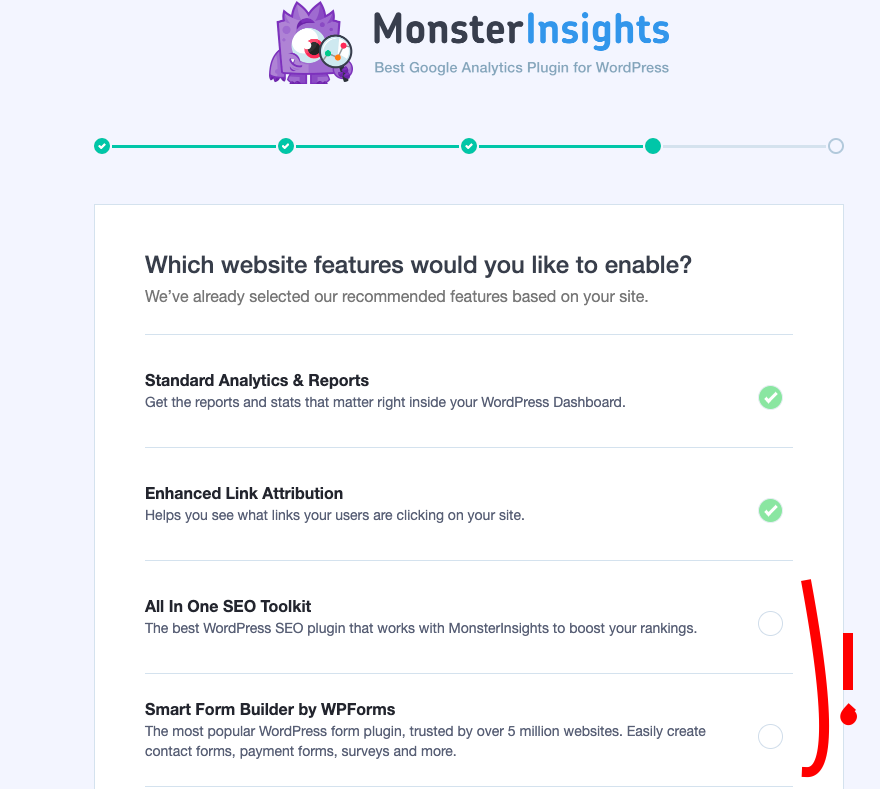
- non acquistare Monsterinsights Pro, non è necessario. In fondo alla pagina trovi l’opzione “Complete Setup without Upgrading” (cioè, “Continua senza aggiornare a Pro”).
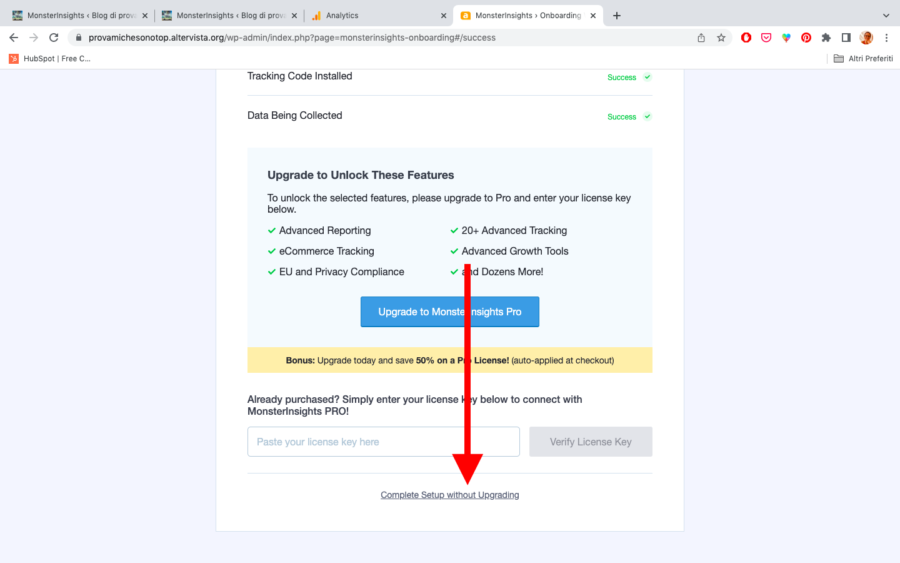
Devo cominciare a usare subito la proprietà GA4 Analytics?
Trattandosi di un prodotto nuovo, è in continuo aggiornamento, il che significa che i report e la grafica cambiano velocemente. Ti conviene senz’altro cominciare a prendere confidenza con lo strumento, aiutandoti anche con le guide fornite da Analytics, ma per tutto il 2022 puoi continuare ad usare la proprietà Universal con i rapporti che conosci.
