Il formato Tutorial è la soluzione migliore per tutti quei contenuti che illustrano un procedimento o spiegano i passi da seguire per raggiungere un determinato obiettivo, i tutorial appunto o How-to (Come fare per).
Se stai già usando la prima versione, non sarà necessario fare la conversione: i vecchi contenuti manterranno la struttura precedente, e le nuove bozze appariranno con il nuovo formato.
Se non l’hai mai utilizzato, puoi attivarlo in un clic, da “Impostazioni > Generali”, spuntando la casella “Attiva il formato articolo Tutorial”.
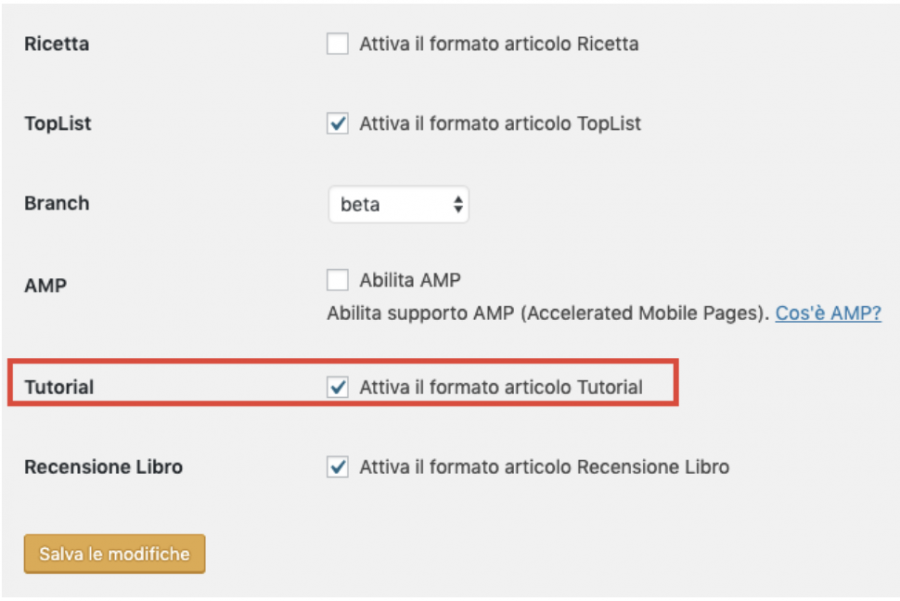
In questa guida, scoprirai come creare un contenuto tutorial, dalla creazione della bozza alla compilazione delle diverse sezioni, e come sfruttarlo anche per il servizio di affiliazione IconA, collegato allo store Amazon.
Creare un tutorial
Comincia aprendo una nuova bozza: vai direttamente su “Tutorial > Aggiungi nuovo” oppure su “Tutorial > Tutti i Tutorial > Aggiungi nuovo” in alto.
La struttura si basa sull’editor a blocchi: se già lo conosci per il formato articolo o per il formato ricetta non dovrebbe crearti particolari problemi.
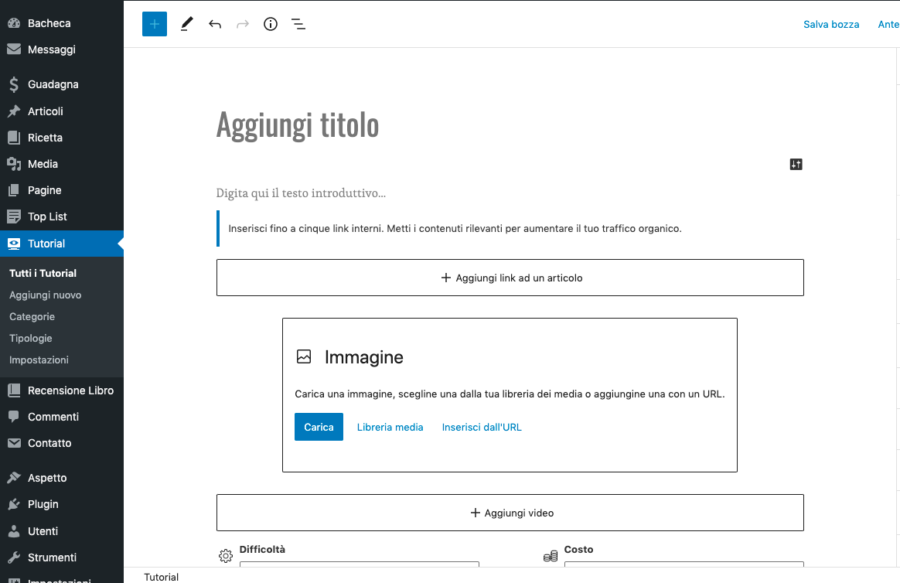
Cliccando sul simbolo in alto a sinistra con le tre lineette, puoi attivare da desktop la visualizzazione ad elenco con cui hai una visione più chiara dei vari blocchi. Ti può aiutare a navigare all’interno del formato.
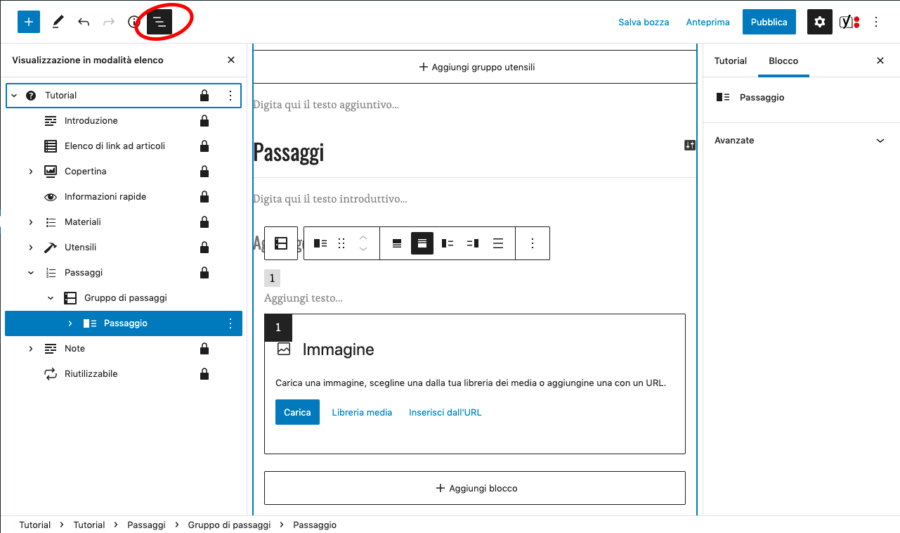
I lucchetti stanno a indicare blocchi che non possono essere eliminati, ma non ti impediscono in nessun modo di selezionarli o utilizzarli.
Se selezioni il blocco madre Tutorial puoi scegliere se giustificare o meno il testo, per renderlo più ordinato.
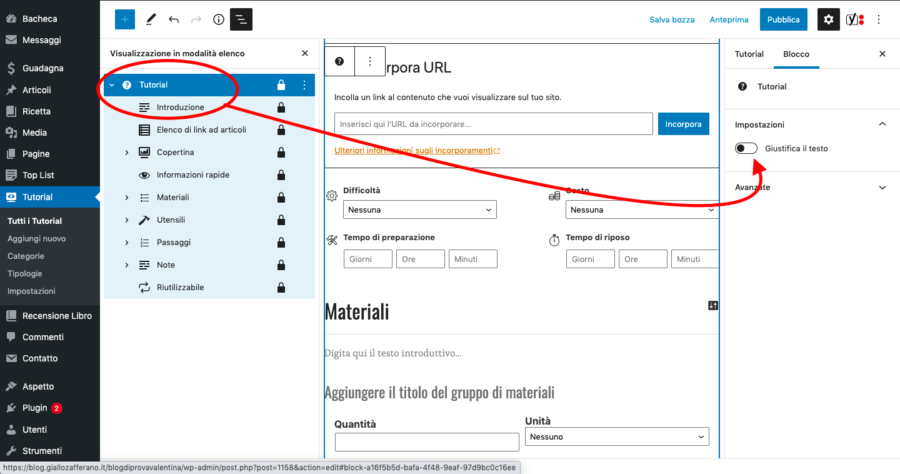
Vediamo ora come compilare le sezioni, una per una.
Titolo e introduzione
In alto troverai uno spazio per inserire il titolo del tuo tutorial e un paragrafo per scrivere una bella introduzione: questa ti serve sia per introdurre le persone all’argomento della tua guida – e spiegare i punti che toccherai nel testo – ma anche per far capire subito a Google di cosa tratterai nel contenuto e di quanto sei autorevole sul tema e sull’argomento del tutorial.
Listato di link, o link correlati
Sotto l’introduzione, hai la possibilità di inserire fino a 5 link interni – quindi di articoli, ricette, tutorial già scritti e pubblicati sul blog – che sono correlati al tema del tuo nuovo tutorial. Se in questo contenuto spiegherai come fare l’orlo invisibile a una gonna, per esempio, ti potrebbe fare comodo inserire un link al contenuto in cui illustri come fare una gonna a portafoglio, se l’hai già scritto o un altro tipo di orlo.
Questo è fondamentale sia per dare un valore in più al tuo lettore, sia per fornire uno schema gerarchico dei contenuti a Google, che lo aiuta a posizionarti sul motore di ricerca.
Immagine di copertina e video
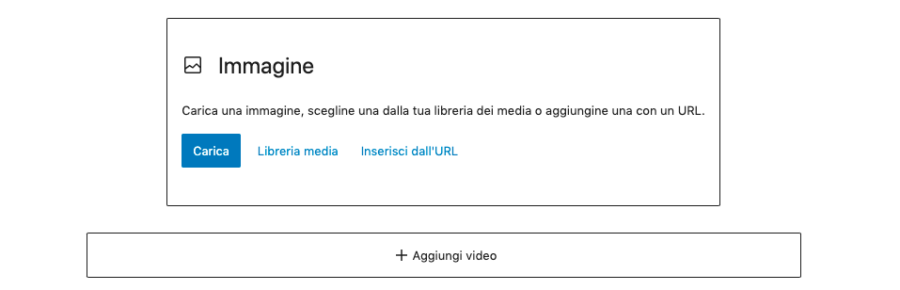
Dovrai ora inserire un’immagine di copertina, per mostrare il risultato finale del tuo tutorial: per caricare una nuova foto clicca pure su Carica – potrai aggiungerne una alla volta – oppure su Libreria media, se l’hai già caricata e devi solo selezionarla, oppure se vuoi caricarne più di una alla volta.
Avendo selezionato il blocco Immagine vedrai nella colonna di destra tutte le opzioni di personalizzazione, dal ridimensionamento allo stile.
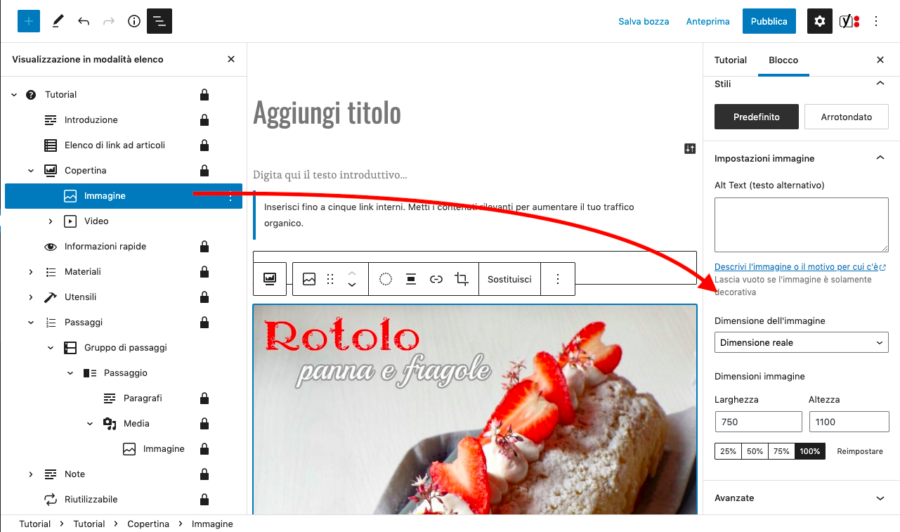
Sotto, hai la possibilità di incorporare anche un video: dovrai prima caricarlo su Youtube o Vimeo, e poi incollare l’url nella buca che appare dopo aver cliccato su Aggiungi video.
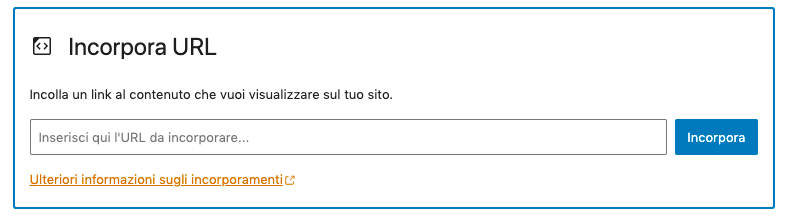
Attenzione: non è possibile incorporare video o reel provenienti da Instagram, per scelta diretta di Meta.
Informazioni veloci
La tabella delle informazioni rapide ti serve per dare un’idea immediata della difficoltà, del costo e del tempo necessario a portare a termine il progetto.

Compila i diversi campi con cura, cercando di offrire un quadro realistico.
Materiali
La sezione Materiali è lo spazio giusto per fare la lista di tutto ciò che serve per realizzare questo progetto o portare termine il procedimento.
Hai a disposizione uno spazio di testo introduttivo, facoltativo, e poi puoi procedere all’inserimento dei singoli elementi.
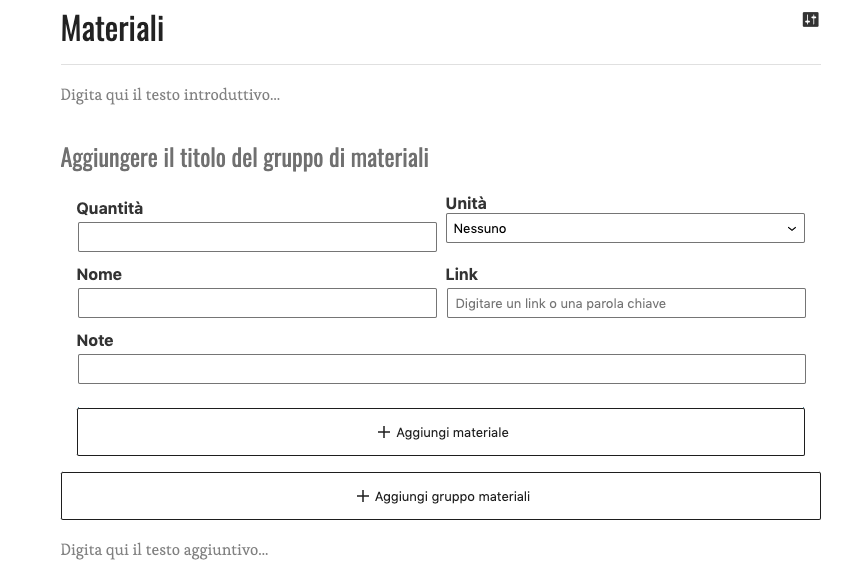
In Quantità dovrai inserire il numero di elementi necessari al tutorial e in combinazione con la buca Unità puoi specificare l’unità di misura, mentre nel campo Nome va naturalmente il nome dell’oggetto. La buca Link e Note sono facoltativi, ma puoi sfruttarli per dare informazioni aggiuntive di valore al tuo lettore, per esempio linkando un oggetto specifico su Amazon – con i link di affiliazione IconA, se li hai attivi – o la pagina di un rivenditore che ti sembra valido.
Clicca su un qualsiasi punto fuori dal blocco, e poi salva la bozza. Se vuoi aggiungere un nuovo gruppo di materiali – se ci sono lavorazioni distinte all’interno del tutorial per esempio – clicca su “Aggiungi gruppo materiali”.
Utensili
La sezione successiva permette invece di elencare gli attrezzi che saranno necessari al progetto.
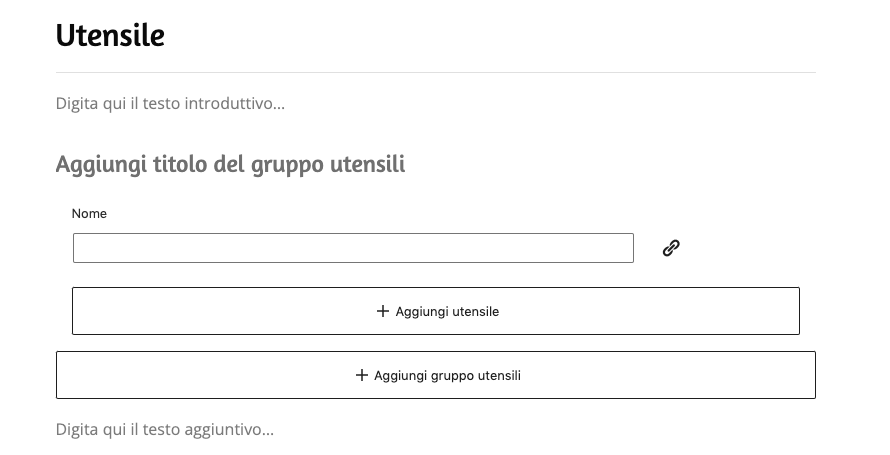
Anche qui hai disponibile un paragrafo introduttivo , così come uno finale, e poi un’unica buca, quella per inserire il nome dell’utensile.
Se hai attivo il servizio di affiliazione IconA in collaborazione con Amazon puoi decidere di aggiungere un link affiliato cliccando sul simbolo di url: nella finestra Link di affiliazione potrai scrivere una parola chiave o incollare il codice ASIN che identifica univocamente ogni prodotto sullo store di Amazon e poi cliccare su Cerca.
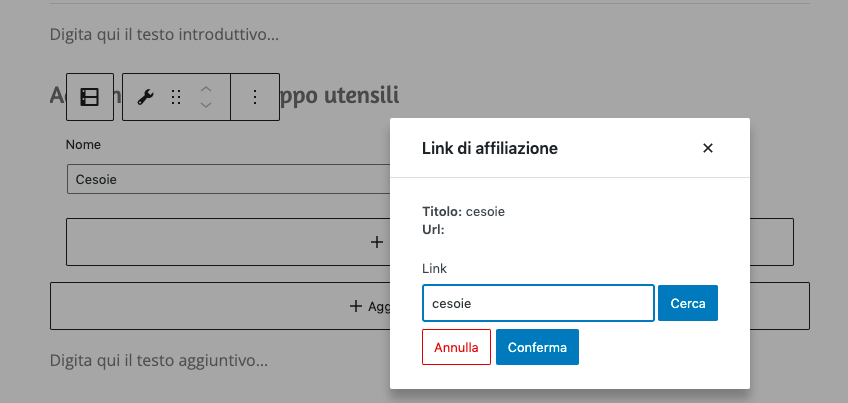
Il sistema ti proporrà alcune corrispondenze, seleziona quella che ti interessa e poi conferma.
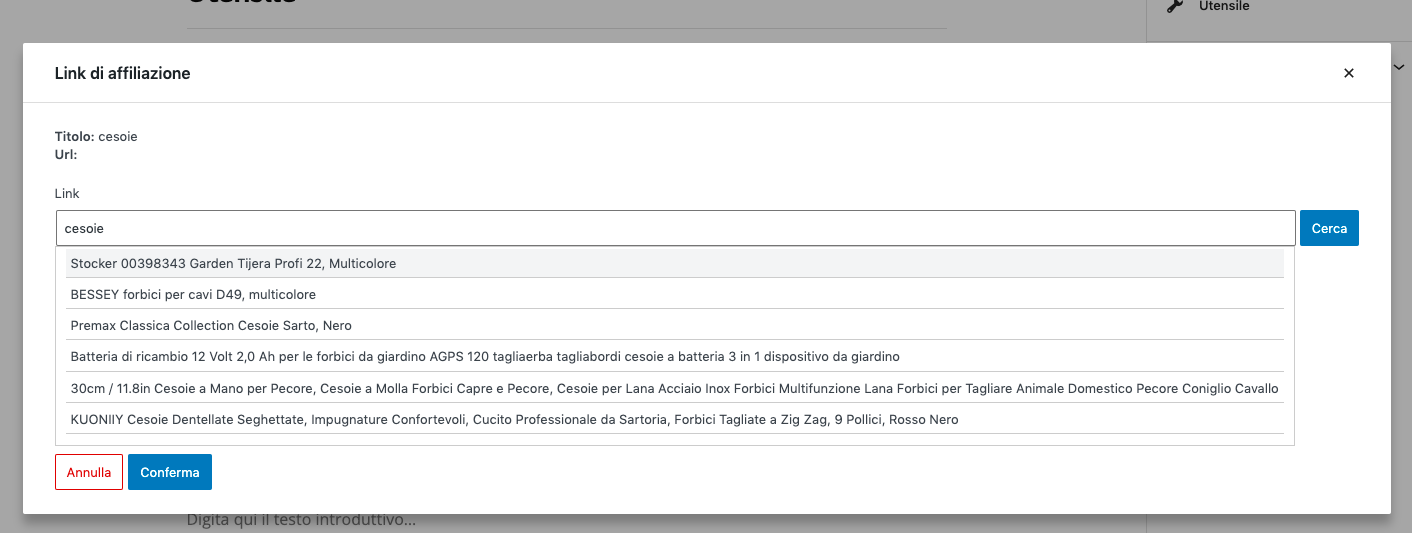
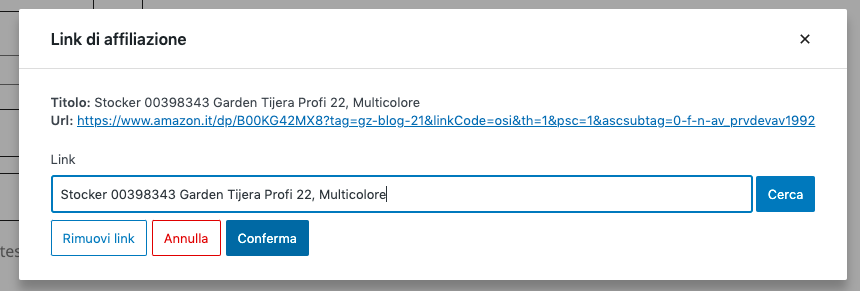
Per salvare clicca su un qualsiasi punto fuori dal blocco, e poi salva la bozza. Per aggiungere un secondo gruppo di utensili, clicca su “Aggiungi gruppo utensili”.
Passaggi
Adesso è arrivato il momento di illustrare dettagliatamente tutti i passaggi del tutorial.
Di default avrai un solo gruppo di passaggi e un primo blocco Passaggio composto di testo e immagine, l’ideale è che ogni step del progetto abbia un passaggio dedicato, ancora meglio se con una o più foto passo passo.
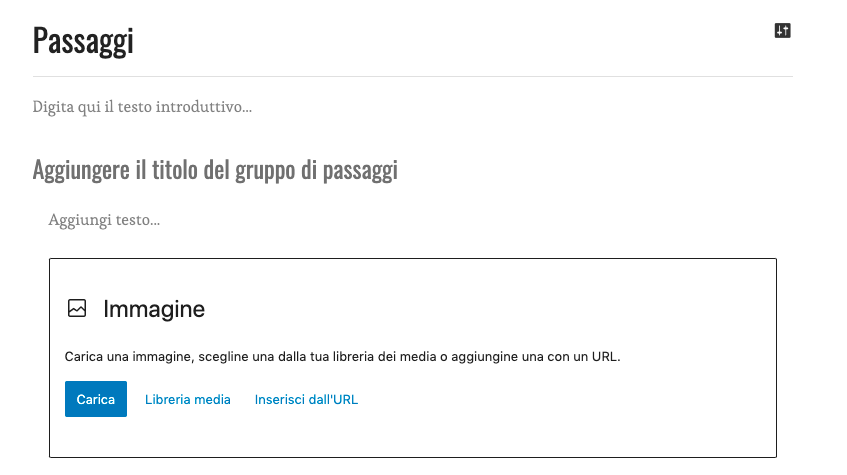
Cambiare il tipo di blocco
Se hai bisogno di un blocco Passaggio diverso da quello proposto, puoi cambiarne la visualizzazione selezionandolo, e poi cliccando sulla struttura desiderata – immagine+testo; testo+immagine; immagine a destra o a sinistra del testo, e solo testo.
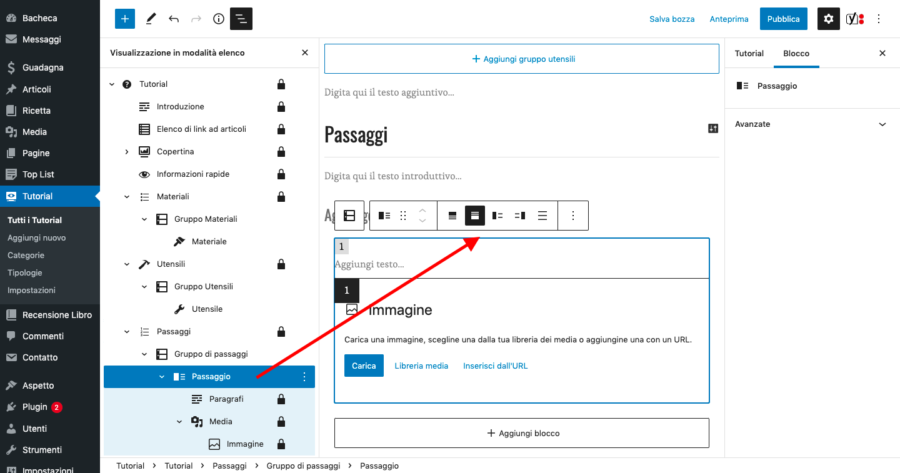
Per l’aggiunta delle immagini valgono le stesse regole che abbiamo visto per l’immagine di copertina.
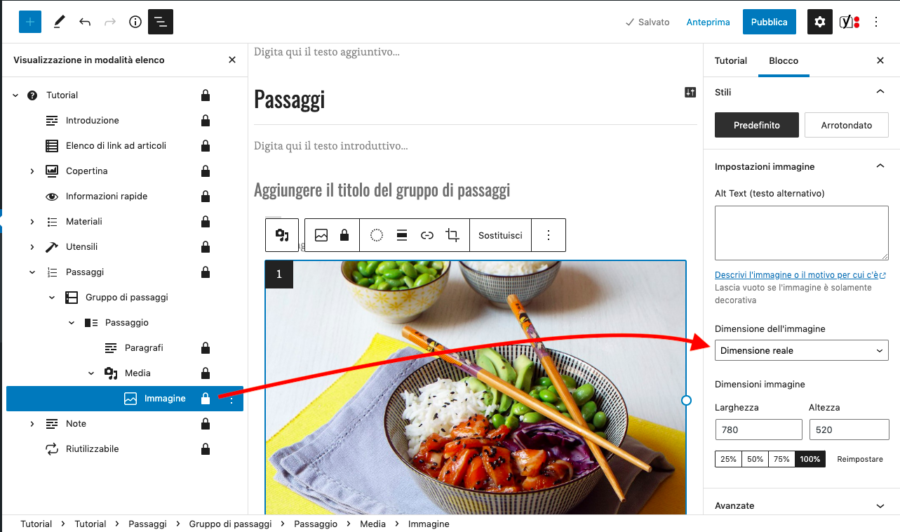
Blocco Mosaico
Dopo il primo blocco Passaggio, potrai aggiungerne altri cliccando su Aggiungi blocco, e il sistema ti farà scegliere fra un classico blocco Passaggio e un blocco Mosaico, che ti permette di creare un collage di foto del passaggio direttamente sul formato tutorial, senza dover ricorrere a editor foto esterni.
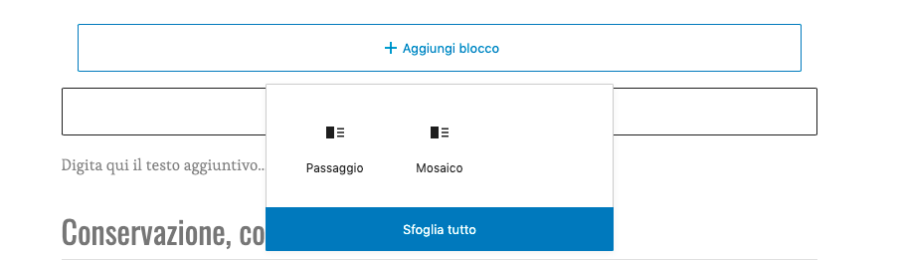
Di default ti si apriranno due blocchi immagine+testo, ma avendo selezionato il blocco Mosaico potrai decidere di aggiungerne uno, con la visualizzazione a tre.
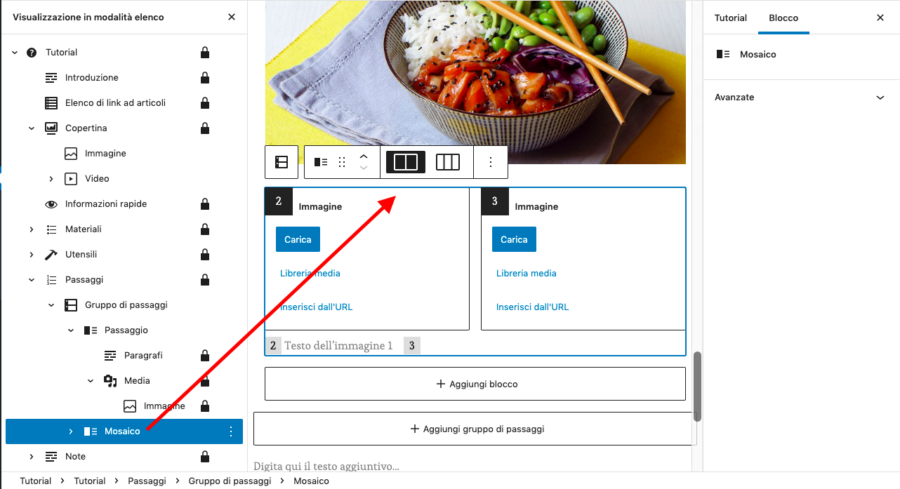
Se ti interessa numerare gli step per avere maggiore chiarezza, seleziona il blocco madre Passaggi e accendi l’opzione “Mostra la numerazione dei passaggi”.
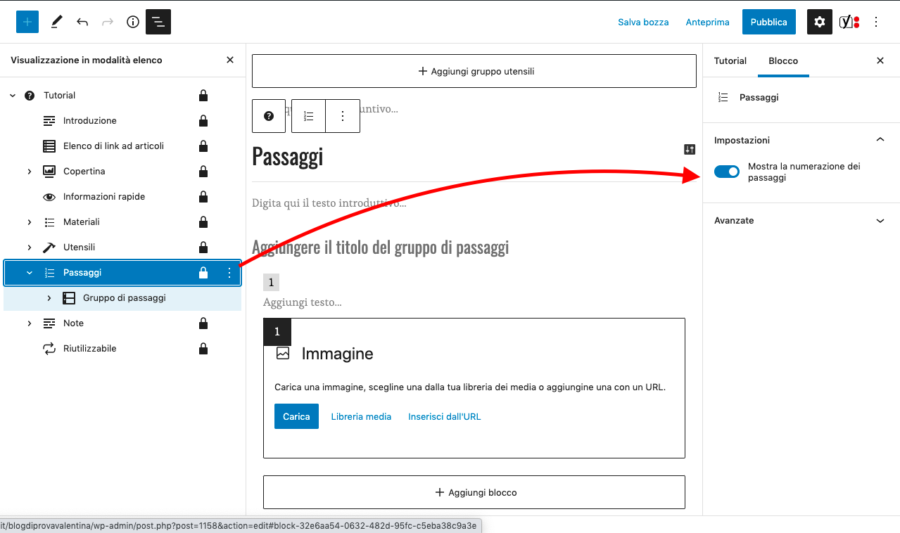
Dopo aver caricato – o scelto dalla Libreria media – l’immagine giusta, potrai inserire il testo a supporto nello spazio sottostante, dove leggi Testo dell’immagine 2, e procedere così per le altre immagini.
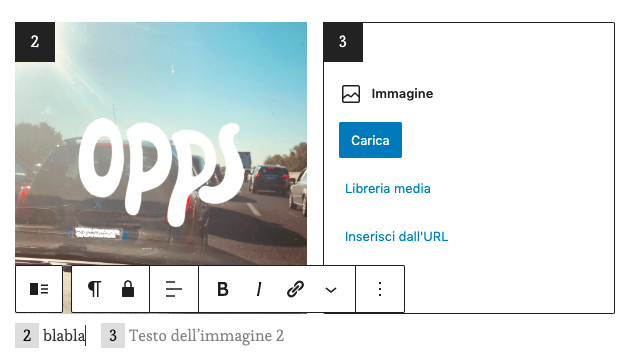
Se vuoi cominciare subito con un mosaico, ti basta eliminare il primo passaggio per modificare la numerazione.
Per eliminare il blocco, selezionalo e poi schiaccia il tasto Canc della tastiera, oppure seleziona dai tre puntini “Rimuovi blocco”.
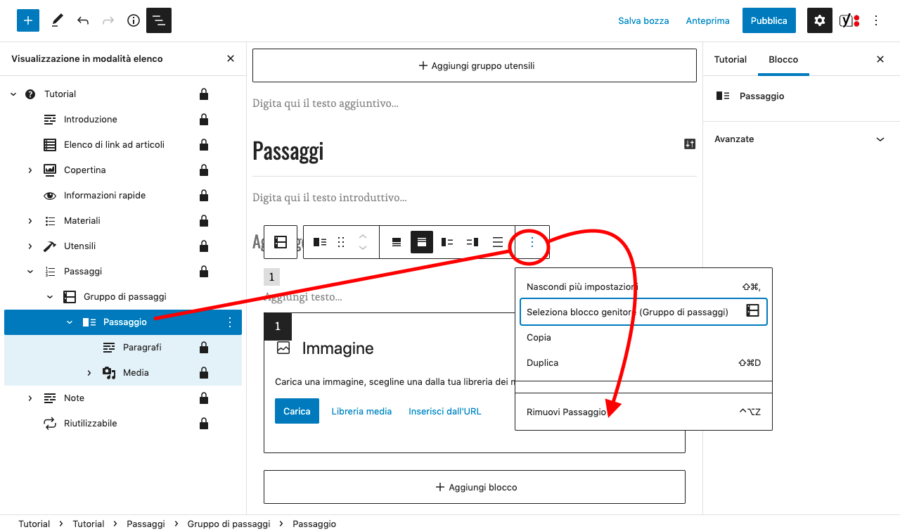
Per aggiungere un nuovo gruppo di Passaggi – per esempio per affrontare due lavorazioni separatamente – clicca su “Aggiungi gruppo passaggi”, e procedi come visto prima.
Conservazione, consigli, note
Sei quasi alla fine, e potresti aver bisogno di dare consigli specifici, offrire soluzioni a problemi comuni, o semplicemente concludere il tuo contenuto: questo è il blocco ideale.
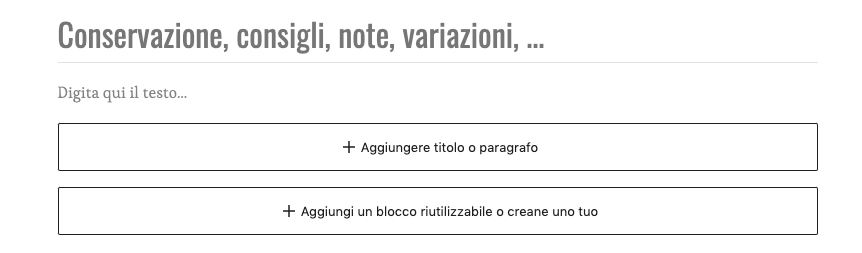
Puoi modificare il titolo e inserire il testo nel blocco Paragrafo, ma puoi anche aggiungere altri blocchi se ti serve affrontare più punti. Clicca su “Aggiungere titolo o paragrafo”, e il sistema ti farà scegliere fra i due blocchi, Titolo e Paragrafo.
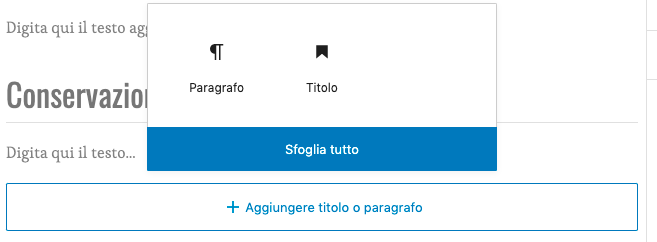
Blocco riutilizzabile
Come per il formato ricetta e le Top list, anche per il formato Tutorial è possibile salvare una porzione di testo – o altro contenuto – tra i blocchi di WordPress, per renderlo disponibile, a portata di un clic, su tutti i prossimi tutorial, e non doverlo ogni volta riscrivere.
Si potrebbe trattare del disclaimer che avverte della presenza di link di affiliazione IconA, o di un link al tuo mediakit per le aziende, tutte quelle informazioni che ti può essere utile aggiungere in modo facile e veloce.
Se non ne hai mai creato uno, clicca innanzitutto sul pulsante “Aggiungi un blocco riutilizzabile o creane uno tuo”. Scegli il tipo di blocco che ti serve, banalmente “Paragrafo” se devi inserire del testo. Se non lo trovi tra i predefiniti, cercalo nella barra di ricerca.
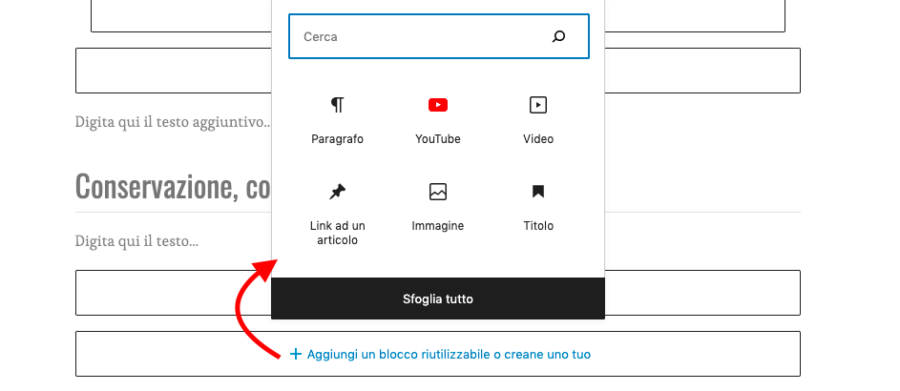
Scrivi il testo del blocco riutilizzabile, poi clicca sui tre puntini e seleziona “Aggiungi ai blocchi riutilizzabili”.
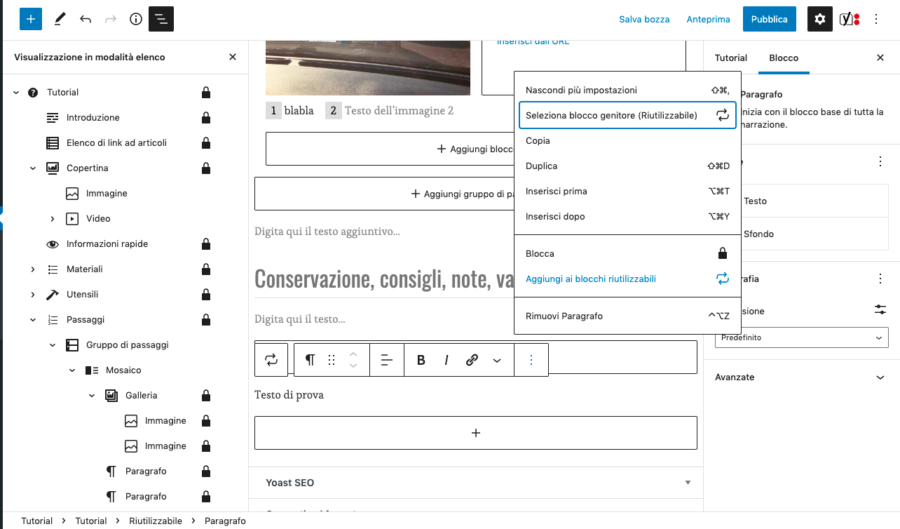
Nella colonna di destra, apparirà una casella per inserire il nome del blocco riutilizzabile: questo ti aiuterà a trovarlo più facilmente in un secondo momento.
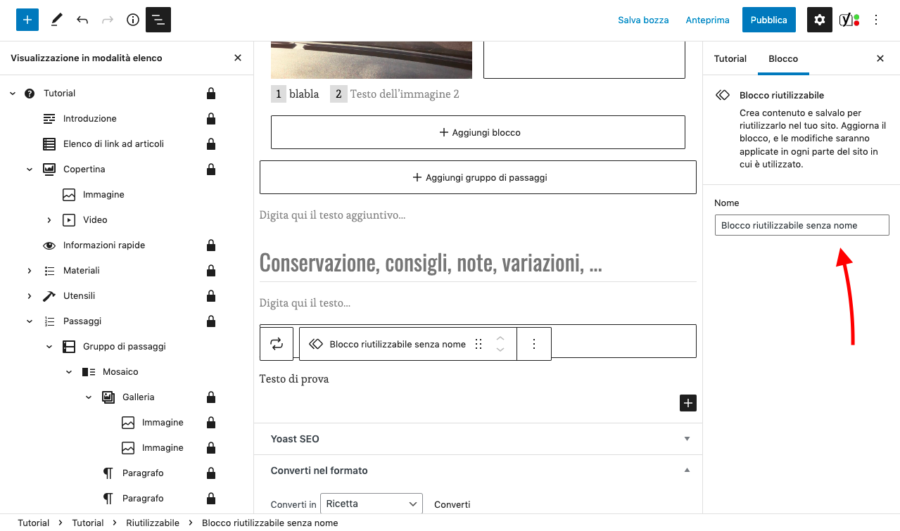
A questo punto, clicca in alto su “Pubblica” – il pallino a sinistra, ti dice che stai salvando un blocco riutilizzabile, e non pubblicando la guida –, e poi su “Salva”, per salvare quello che hai creato.
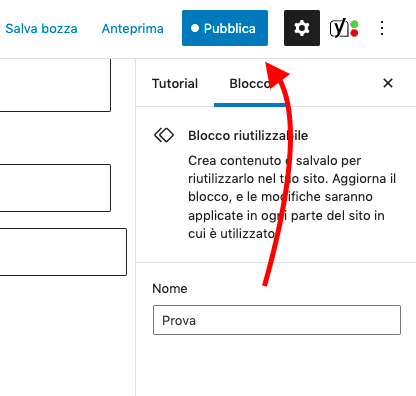
Nei prossimi contenuti tutorial troverai il blocco salvato tra i blocchi di Gutenberg. Se non te lo mostra fra i predefiniti, cercalo nella barra di ricerca con il nome che gli hai dato.
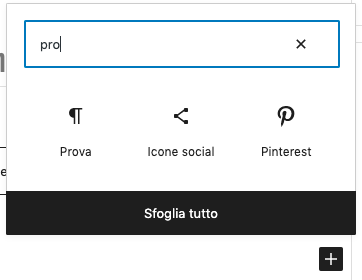
Per ogni guida, puoi inserire un solo blocco riutilizzabile.
Usare i link di affiliazione IconA sul formato tutorial
I link di affiliazione IconA sono il nostro esclusivo servizio di affiliazione in collaborazione con Amazon, l’unico ammesso da Regolamento sui blog di Altervista: in breve, ti permette di guadagnare una percentuale sugli acquisti che gli utenti – o tu stesso – fanno tramite i link affiliati su qualsiasi prodotto dello store italiano di Amazon.
Puoi attivare i link di affiliazione da Guadagna > Affiliazioni IconA se hai un blog o sito con account Hosting WordPress gestito, e in pochi clic potrai usarli per i tuoi acquisti, inserirli sul blog o condividerli sui tuoi social.
LINK DI AFFILIAZIONE TESTUALI
Per inserire semplici link testuali, ti basta selezionare la porzione di testo su cui vuoi applicare il link e usare uno di questi 3 metodi:
- il pulsante “Link di affiliazione” a cui accedi dalla freccetta nel menu, direttamente nella modalità di modifica del tutorial
- la tab Guadagna > Affiliazioni IconA > Cerca, in cui cerchi il prodotto desiderato e lo trasformi in un link affiliato, da copiare e incollare nel contenuto;
- la tab Guadagna > Affiliazioni IconA > Genera, in cui puoi incollare un qualsiasi link dello store di Amazon, e trasformarlo in un link di affiliazione, sempre da copiare e incollare.
Ricordati di segnalare a fine Tutorial la presenza di link di affiliazione con una frase tipo: “In questo contenuto sono presenti uno o più link di affiliazione”.
INSERIRE LINK AFFILIATI IN FORMATO BANNER
Il servizio IconA prevede anche la possibilità di mostrare i link di affiliazione in formato banner, come questo:
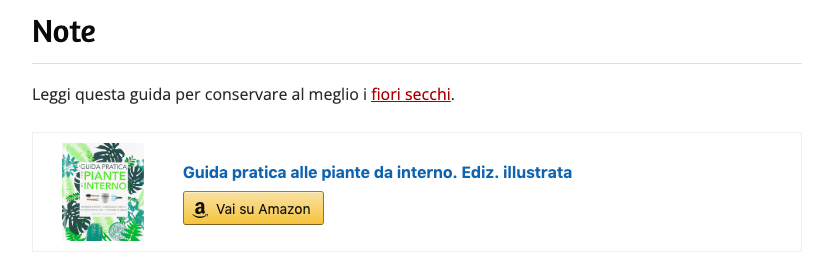
I banner non vengono mostrati nell’introduzione, né in un blocco riutilizzabile, per cui ti conviene inserirli nei paragrafi prima o dopo i blocchi Materiali e Utensili oppure nei Passaggi.
Ecco come inserirli correttamente: per prima cosa è necessario attivare l’opzione “Altervista > Consenti banner di affiliazione”, visibile nella sezione Articolo della colonna di destra.
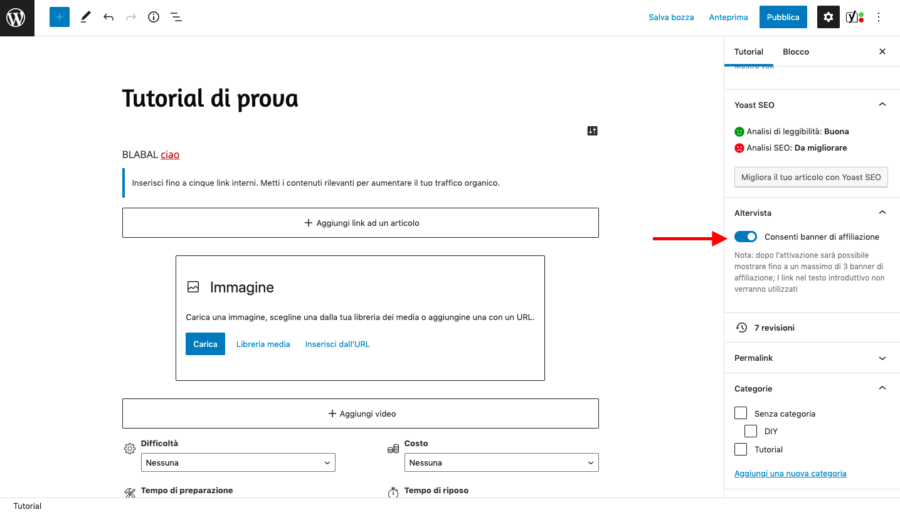
A questo punto, bisogna selezionare la porzione di testo a cui legare il link affiliato e cliccare sul pulsante “Link di affiliazione”, dalla freccetta nel menu.
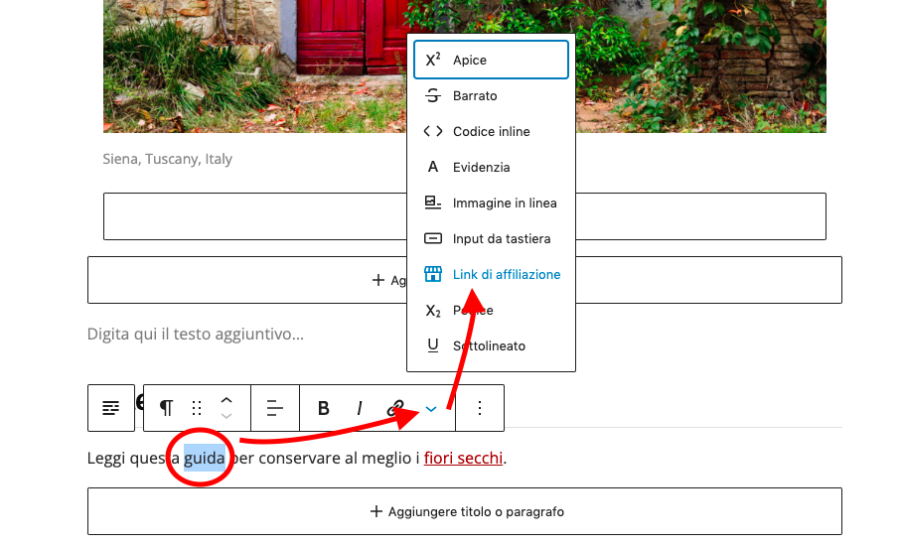
Ti si aprirà una finestra dedicata: qui devi spuntare l’opzione “Consenti l’utilizzo nel banner di affiliazione”, e poi cercare il prodotto che ti interessa, tramite parola chiave, o con il codice ASIN specifico (la combinazione di numeri e lettere in grassetto nell’url di un prodotto Amazon).
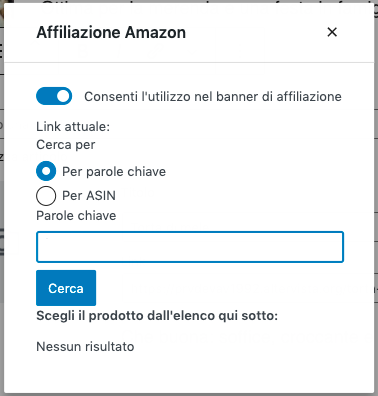
Quando hai trovato quello che cerchi, cliccaci: il link verrà inserito in automatico, e già in Anteprima vedrai il banner posizionato.
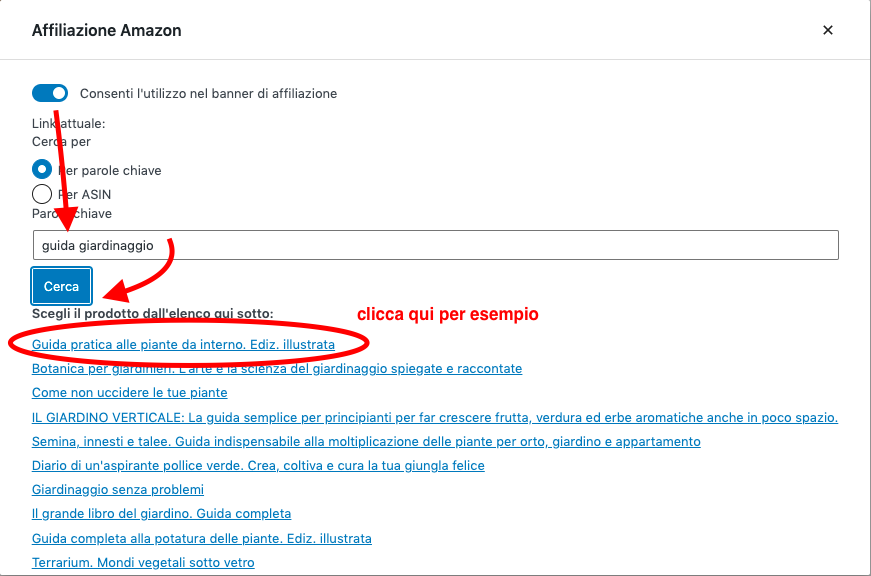
Potrebbe interessarti
- Come scrivere un articolo, e farlo bene;
- Come scrivere una ricetta che spacca;
- Come scrivere una top list anche per i più pigri.
