Siamo arrivati al terzo aggiornamento del nostro formato esclusivo dedicato ai food blogger di Altervista, GialloZafferano e CookAround: il formato ricetta.
Se non l’hai mai usato, ti spiego brevemente cos’è: è un formato speciale, pensato per aiutare i foodblogger a scrivere ricette chiare e leggibili per Google e per gli utenti.
Per Google perché il formato ricetta condivide in automatico i dati strutturati, le informazioni che aiutano il motore di ricerca a capire subito di cosa tratta il contenuto. Per gli utenti perché ha una struttura ben precisa, studiata per poter inserire in modo facile e veloce tutte le informazioni utili a replicare la ricetta a casa, dai tempi di cottura, agli ingredienti, alle foto passo passo. Anche ai banner sono assegnate le migliori posizioni, così da monetizzare al meglio i tuoi contenuti.
Non è poi l’unico formato esclusivo che offriamo a chi ha il sito su Altervista, si fa buona compagnia con il formato top list per le raccolte, il formato tutorial per le guide, e con il formato recensione libro.
In questa guida vedremo, un blocco alla volta, come compilare il formato ricetta, dedicando particolare attenzione alle sezioni Ingredienti, Strumenti e Passaggi, che contengono alcune novità rispetto alla versione precedente, come: i link correlati dopo l’introduzione; l’inserimento dei link di affiliazione direttamente negli ingredienti; il blocco mosaico, con cui creare foto passo passo super efficaci; e la risoluzione automatica dei blocchi non validi.
Come attivare il formato ricetta se non ce l’hai
Se già usavi la versione precedente, non preoccuparti, non dovrai convertire le vecchie ricette nel nuovo formato. I contenuti già pubblicati presenteranno il vecchio formato, mentre le nuove ricette ti mostreranno quello nuovo.
Se, invece, non l’hai mai usato prima e non lo vedi nel menu del tuo sito, puoi attivarlo da “Impostazioni > Generali”, spuntando la casella “Attiva il formato articolo Ricetta”.
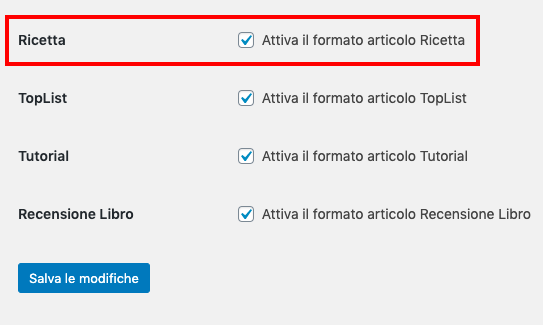
Da lì puoi anche attivare gli altri formati esclusivi di Altervista:
- il formato Tutorial, per scrivere guide passo passo approfondite;
- il formato Top List, per creare raccolte di contenuti, per esempio menù di Natale, o raccolta di dolci senza lattosio;
- il formato Recensione Libro, per chi recensisce libri o riviste.
Creare una nuova ricetta
Per aprire una nuova ricetta, clicca su “Ricetta > Aggiungi nuovo”, oppure da Ricetta > Tutte le ricette clicca in alto su “Aggiungi nuovo”.
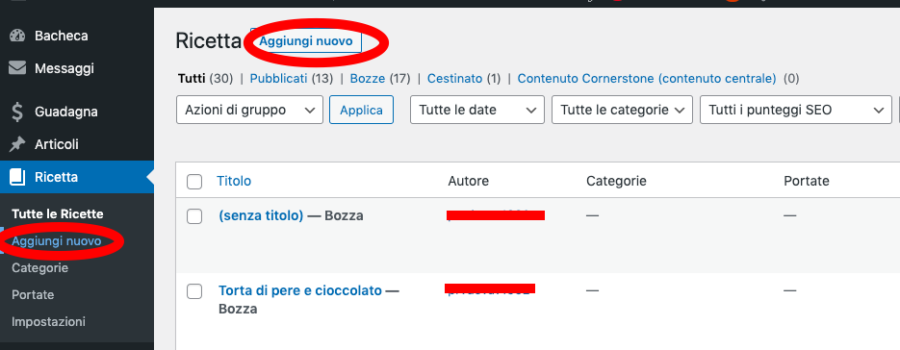
Ti si aprirà il blocco della ricetta: ti basta cliccare su un punto qualsiasi del blocco per cominciare a compilarlo.
Usa la modalità di visualizzazione in modalità elenco
Per aiutarti a scrivere e modificare la ricetta in tutte le sue parti, ti consiglio di attivare la visualizzazione in modalità elenco, dal menu in alto a sinistra: sono le tre lineette parallele.
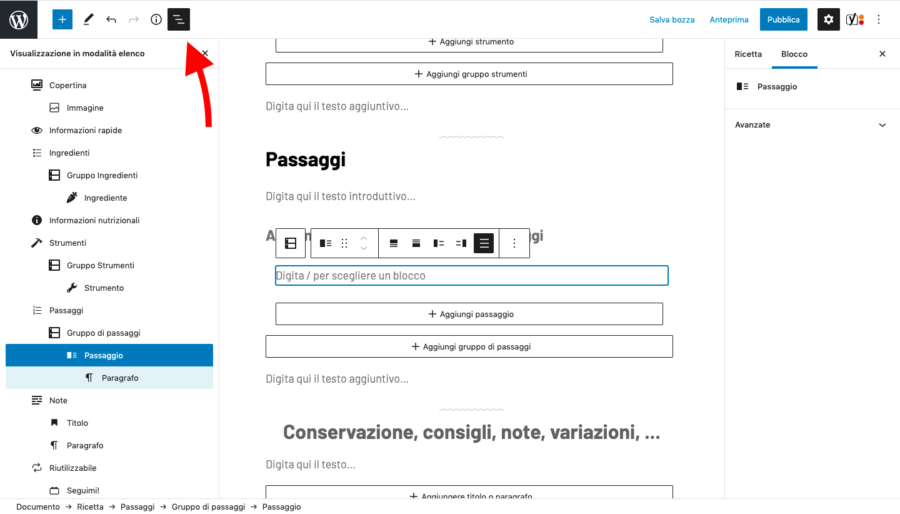
Il formato ricetta è composto da diversi blocchi generali che a seconda delle tue personalizzazioni prendono forme specifiche. Questa modalità di visualizzazione ti permette di avere una visione immediata di tutti i blocchi attivi sul tuo contenuto, e ti consente di passare da un livello all’altro con facilità.
Ora vediamo come usare le diverse sezioni del formato ricetta.
Titolo e introduzione
Comincia dal titolo, dove vedi “Aggiungi titolo”, e da una piccola introduzione alla ricetta nello spazio sottostante.
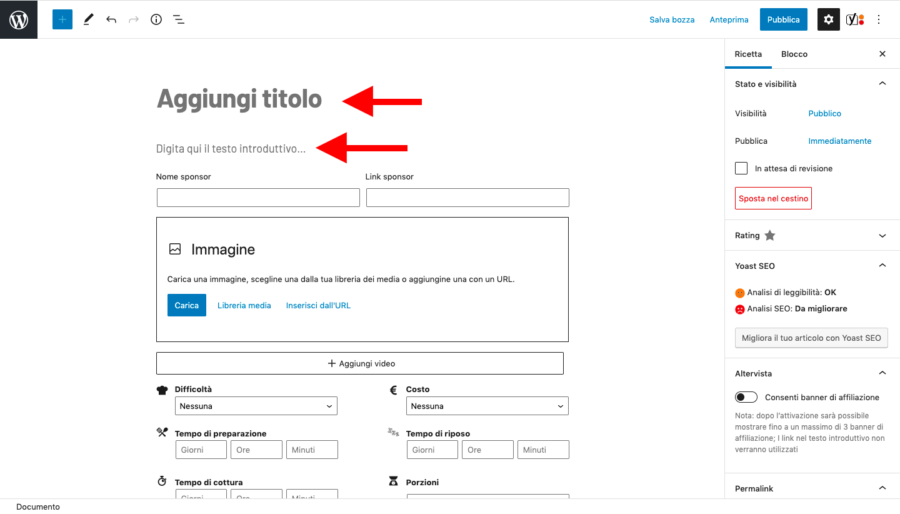
Puoi utilizzare l’introduzione per raccontare le sue origini, il significato che ha per te se è una ricetta familiare, i periodi o le occasioni per cui è meglio prepararla, e così via, informazioni utili che diano un contesto al lettore, e lo invoglino a proseguire.
Ricordati sempre di salvare, man mano che prosegui nella scrittura, per evitare di perdere dei pezzi.
Link correlati, o listato di link
Sotto l’introduzione è ora possibile inserire fino a un massimo di 5 link interni, che rimandano quindi a contenuti correlati, già pubblicati sul tuo blog.
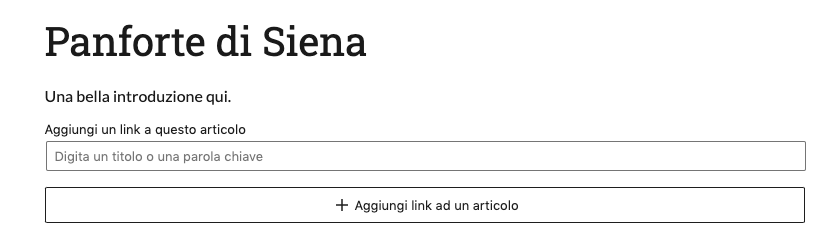
Aggiungere un listato di link è molto semplice:

- digita nella buca di testo il titolo o una parola chiave associata alla ricetta che vuoi inserire;
- il sistema ti proporrà i contenuti affini alle parole che hai scritto;
- seleziona quella che ti interessa, si inserirà in automatico.
- clicca fuori dal blocco per salvare.
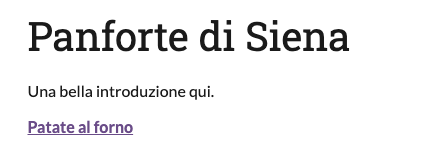
Per modificare i link, ti basta cliccarci sopra. Per aggiungerne altri, puoi continuare cliccando su “Aggiungi link ad un articolo”.
Sponsor
Se si tratta di una ricetta sponsorizzata, in collaborazione con un’azienda, potrai inserire il nome del brand e il link al suo sito nelle caselle preposte.
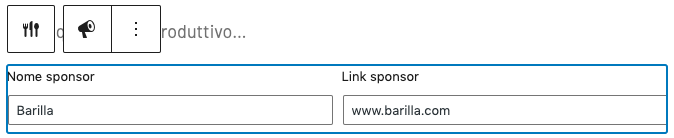
Per salvare il testo ti basta cliccare in un punto qualsiasi del blocco: ti apparirà la frase “Sponsorizzato da [NOME DEL BRAND]”. Se hai bisogno di fare delle modifiche, puoi cliccare sulla matitina a destra.

Immagine di copertina e video
Dal blocco immagine puoi inserire un’immagine di copertina, una foto del piatto finito: con il pulsante Carica puoi caricare una sola immagine dal tuo computer o dalla galleria del tuo telefono.
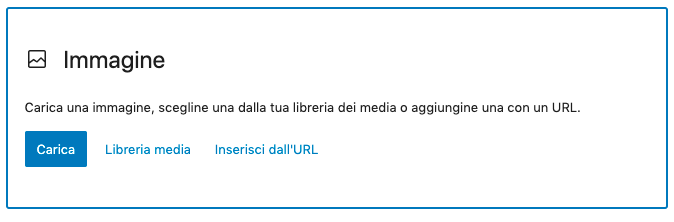
Cliccando su “Libreria Media” puoi scegliere un’immagine che hai già caricato, oppure caricarne quante ne vuoi dalla sezione Carica file, sulla sinistra.
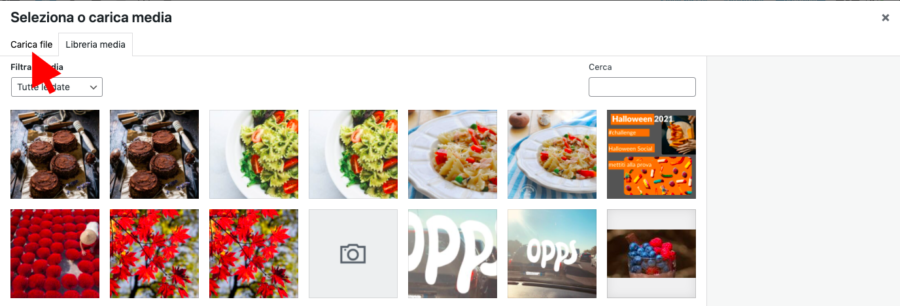
Quando il blocco immagine è selezionato, la colonna di destra mostra tutte le impostazioni personalizzabili: Stili, testo alternativo, e dimensioni dell’immagine.
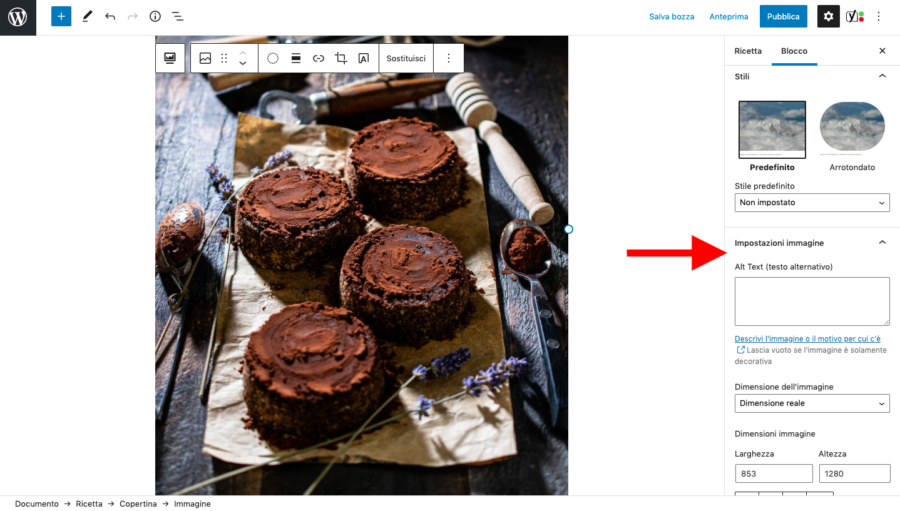
Se per qualche motivo vuoi cambiare l’immagine, devi cliccare su Sostituisci, e scegliere se caricare o aprire la Libreria Media per scegliere da lì.
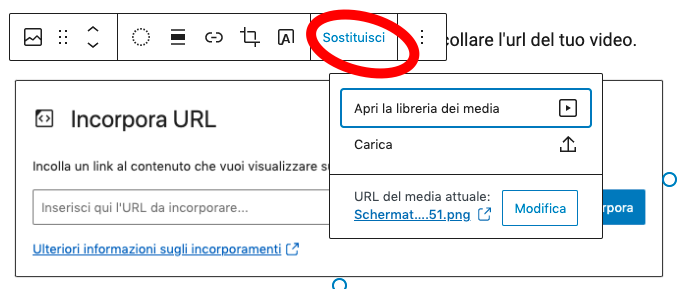
Incorporare un video
Per inserire un video, conviene averlo prima di tutto caricato su Youtube, o altra piattaforma video, per esempio Vimeo.

Cliccando su “+ Aggiungi video”, ti si aprirà la buca per incollare l’url del tuo video.
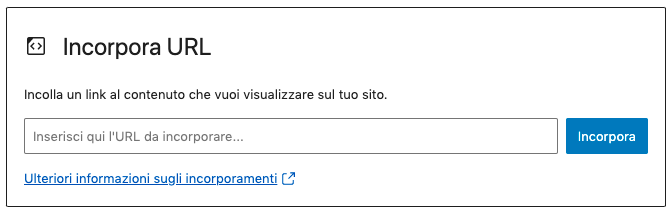
Ti basterà poi cliccare su “Incorpora” per vederne l’anteprima già in Modifica.
Le informazioni veloci
Sono quei dati oggettivi che fanno capire all’utente se la ricetta può fare al caso suo: se è costosa in termini di spesa o tempo impiegato, se è facile o difficile, se è una ricetta italiana, regionale o straniera, o per quante persone è pensata.
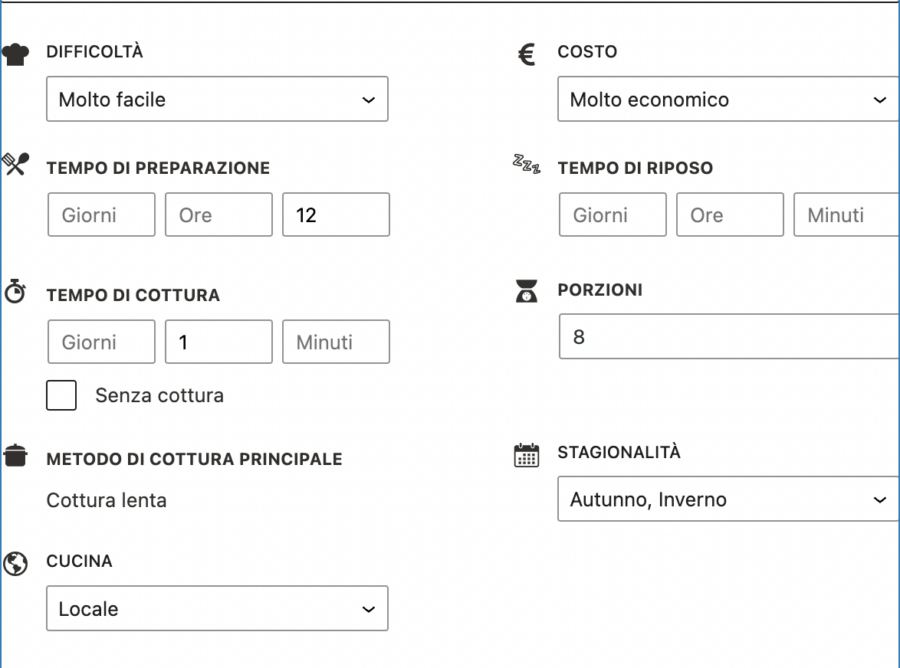
Ti consiglio di compilare tutte le caselle: più informazioni precise e di qualità dai all’utente (e a Google), più lo convincerai a rimanere sul tuo contenuto (e farai capire a lui e a Google che sei autorevole).
Ecco due segreti di compilazione a cui fare attenzione:
- in “Metodo di cottura principale” potrai scegliere fino a 3 metodi di cottura diversi (e per richiudere la lista di cotture, ti basta cliccare fuori dal blocco);
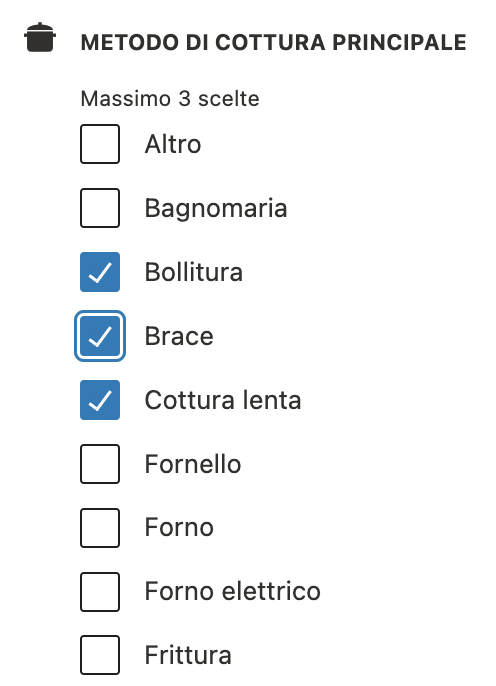
- Stessa cosa potrai fare per la stagionalità.
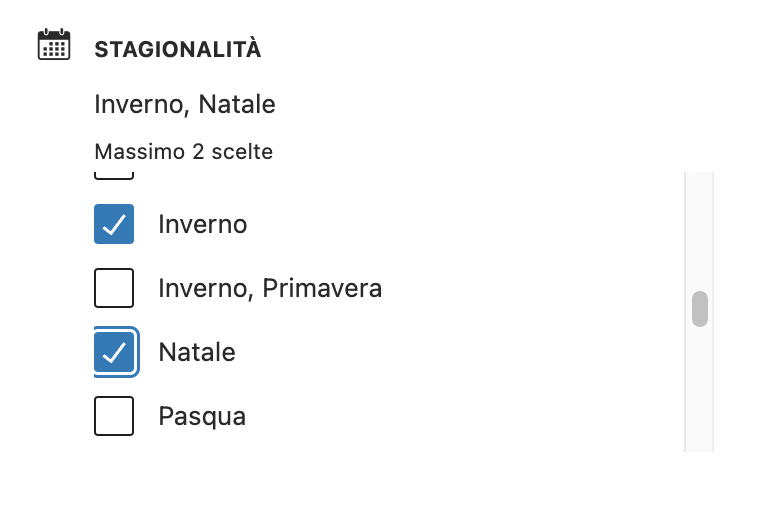
- in “Cucina”, selezionando la voce “Regionale italiana”, ti apparirà un’altra buca da cui scegliere il nome della regione da cui proviene la ricetta.

Quando hai finito, puoi cliccare su un qualsiasi altro punto del blocco e salvare la bozza.
La funzione Moltiplicatore di porzioni
Non dimenticare di inserire il numero di porzioni per cui è pensata la tua ricetta: dopo la pubblicazione, qualsiasi utente potrà aumentare o diminuire le porzioni della tua ricetta per calcolare in automatico le dosi necessarie.
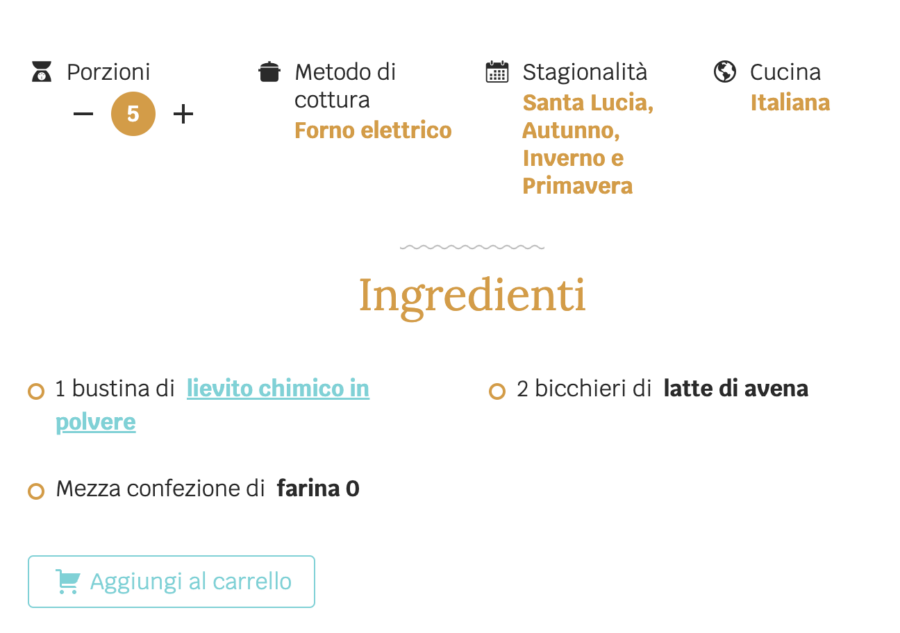
Ogni volta che il numero cambia rispetto alla ricetta originale, sotto Ingredienti vedrai apparire la frase “Dosi variate per X porzioni”.
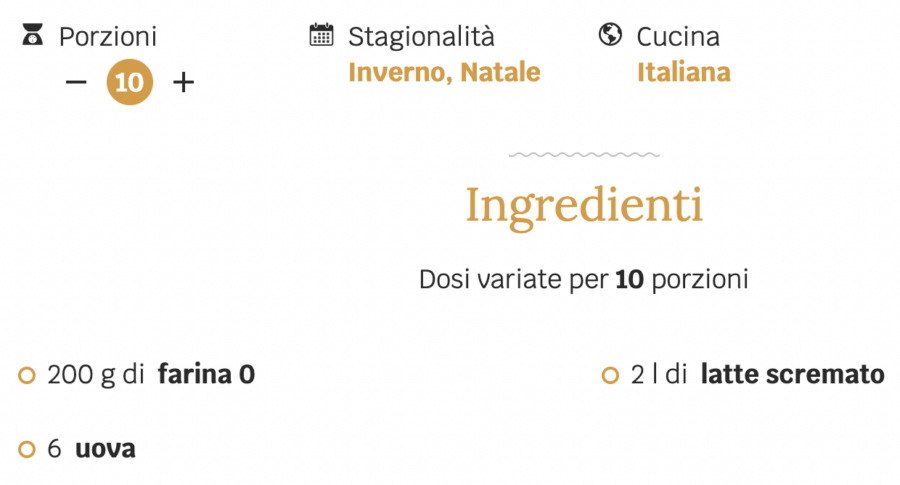
La sezione Ingredienti
Qui puoi inserire gli ingredienti necessari a preparare la ricetta. Se lo desideri puoi modificare il titolo inserito di default “Ingredienti” e puoi scrivere una piccola introduzione alla lista di ingredienti, altrimenti puoi proseguire nella compilazione. Anche a fine sezione trovi una buca di testo utilizzabile, nel caso ti servisse.
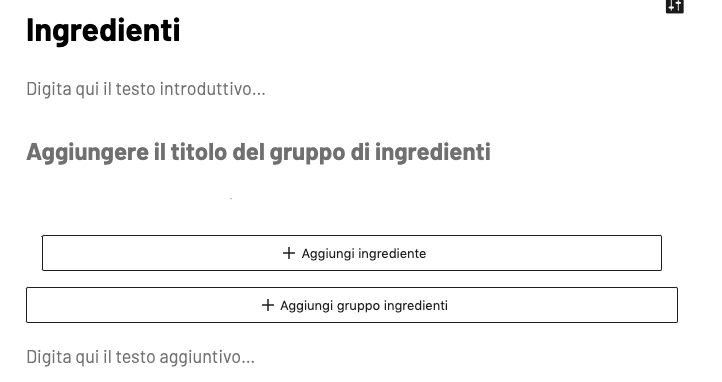
I gruppi di ingredienti
Se la ricetta prevede più preparazioni, puoi pensare di dividere la lista di ingredienti per preparazione, per esempio nel caso di una torta, ingredienti per la base, ingredienti per la glassa ecc.
A questo servono i gruppi di ingredienti: uno lo trovi già attivo di default – puoi lasciarlo bianco o scriverci il titolo – ma ne puoi aggiungere altri cliccando su “+ Aggiungi gruppo ingredienti”.
Aggiungere un ingrediente
Clicca sul pulsante “+ Aggiungi ingrediente”.
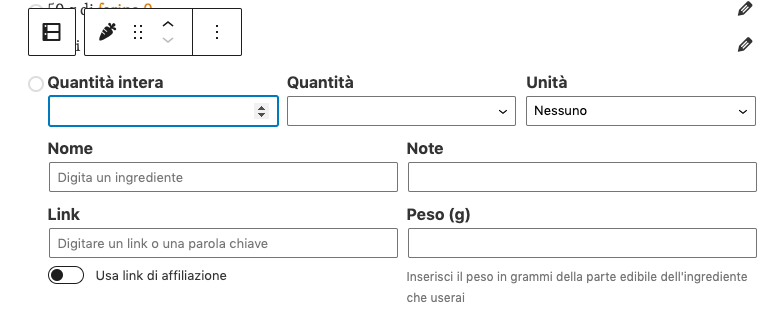
Nella prima casella puoi inserire quantità intere (1,2, 25, 500 ecc.), mentre nella seconda trovi le frazioni, sia in forma numerica che per esteso. Puoi anche combinare entrambe le caselle per inserire un numero intero e uno frazionato, per esempio una tazza e mezza di farina:

Nel menu a tendina delle Unità trovi tutte le unità di misura (gr, ml, kg ecc.) e i contenitori che si usano per misurare le quantità (tazza, bicchiere, cucchiaio, cucchiaino ecc.).
In Nome devi inserire il nome dell’ingrediente: scrivi una parola chiave e selezionalo dai suggerimenti che ti propone il nostro database. Se hai bisogno di aggiungere qualche informazione, puoi farlo nella casella Note.
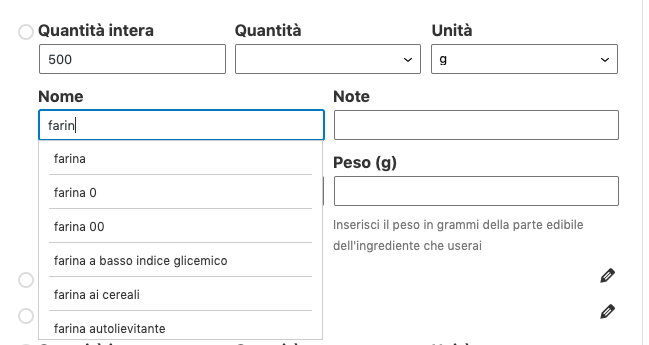
Nella buca Link puoi rimandare a un contenuto del tuo blog – dopo aver inserito una parola chiave, il sistema ti proporrà i contenuti pubblicati sul tuo blog e associabili a quella parola chiave – o un contenuto esterno, per cui ti basta copiare e incollare l’url.
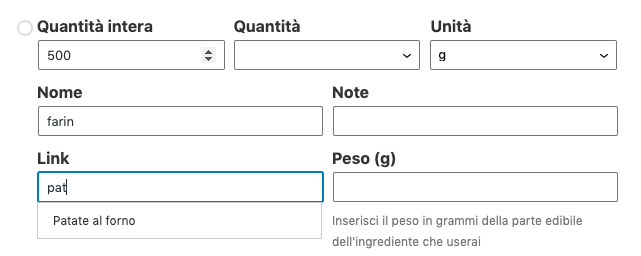
Se hai attivo il servizio di affiliazioni IconA, e accendi l’opzione “Usa link di affiliazione”, potrai anche inserire agevolmente un link affiliato al prodotto su Amazon. Scrivi una parola chiave, oppure inserisci il codice ASIN specifico, e clicca su Cerca.
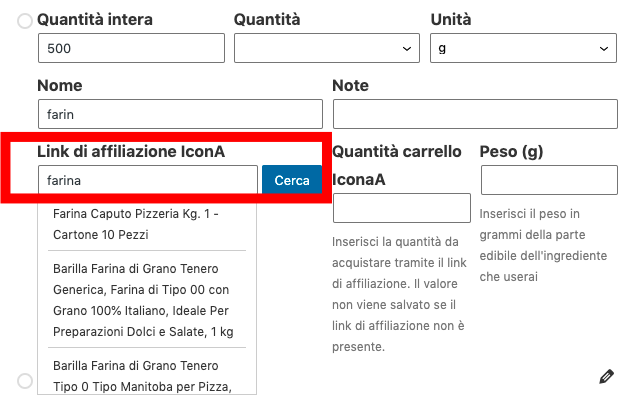
Ora seleziona il prodotto che ti interessa, e sei pronto a proseguire.
In Peso devi scrivere il peso in grammi della parte edibile – che viene quindi effettivamente usata per la preparazione e mangiata – dell’ingrediente, in modo da permettere la qualificazione nutrizionale. Se non inserirai questa informazione, l’ingrediente apparirà in rosso.
Le Note sono facoltative, ma sono uno spazio utile se hai bisogno di specificare una marca, o dare un consiglio preciso su quel determinato ingrediente.
Per salvare il tutto, clicca su un punto qualsiasi fuori dal blocco.Per modificare qualsiasi ingrediente basta cliccare sul simbolo della matita.
Attivare il carrello della spesa di Amazon
Se hai attivo il servizio di affiliazione IconA, puoi rendere la vita ancora più facile a chi seguirà la tua ricetta, e permettergli di aggiungere direttamente nel carrello Amazon tutti gli ingredienti che sono necessari alla sua realizzazione. L’utente risparmierà tempo e fatica, e tu guadagnerai la commissione sull’acquisto: tutto questo in un solo clic!
Per abilitare questa funzione, seleziona il blocco Ingredienti (anche cliccando sul titolo della sezione), e nella colonna di destra accendi l’opzione “Abilita carrello IconA”.
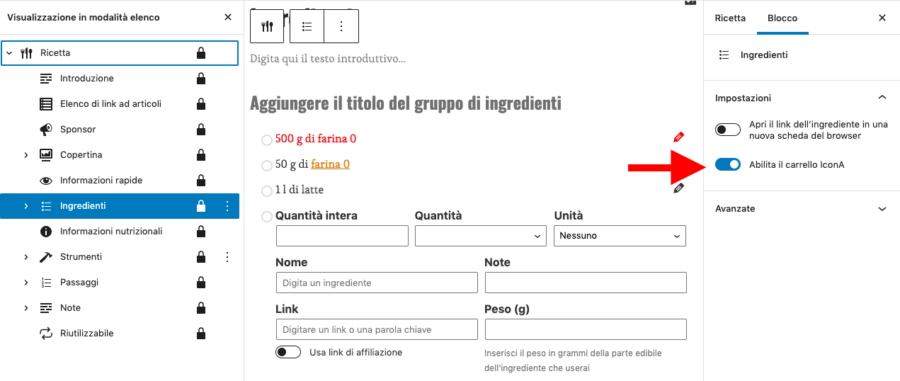
Per ogni ingrediente, dovrai aver inserito ovviamente un link IconA e dovrai specificare la quantità di confezioni che sarà necessario comprare per la ricetta.
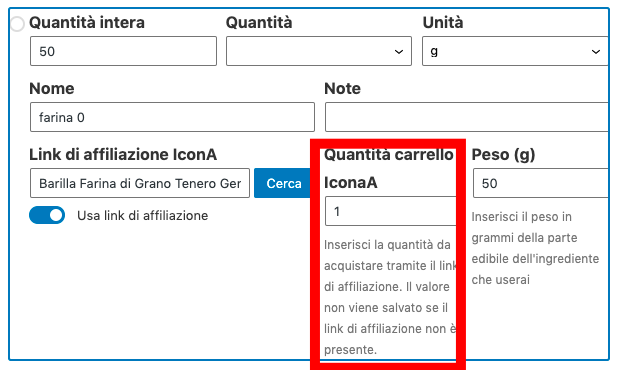
Nell’anteprima del contenuto in bozza – e poi nella ricetta pubblicata – l’utente vedrà un pulsante “Aggiungi al carrello” sotto la lista di ingredienti.
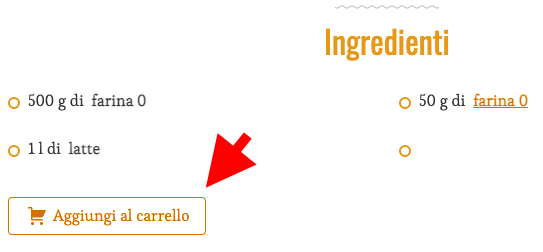
Cliccandolo, l’utente potrà decidere se aggiungere tutti gli ingredienti nel carrello, ed eventualmente modificare le quantità, oppure aggiungere altri prodotti.
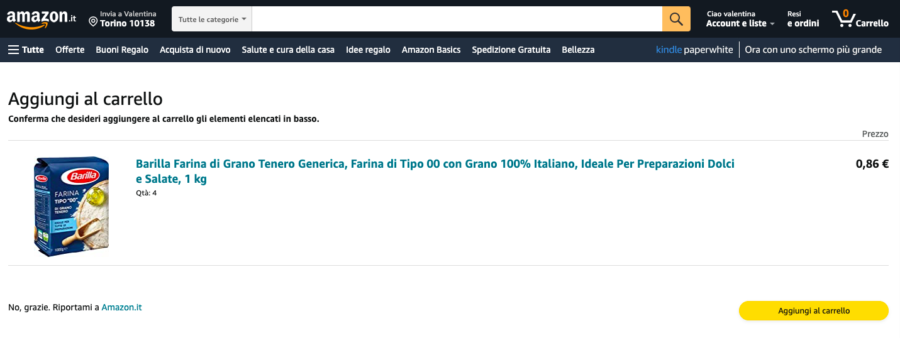
Cos’è la qualificazione nutrizionale della ricetta
La selezione dell’ingrediente dal nostro database di più di 2000 ingredienti e l’aggiunta del peso in grammi fanno sì che la ricetta possa essere qualificata, quindi possano esserne calcolati i valori nutrizionali totali e per porzione.
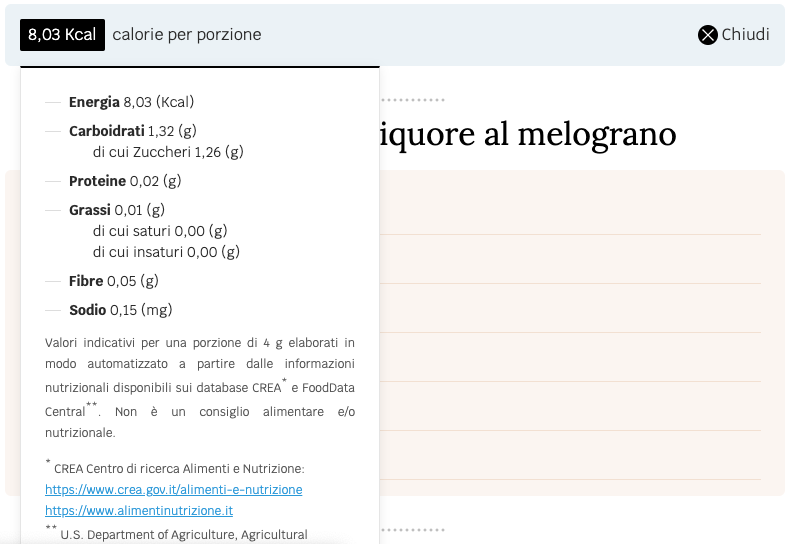
Questi dati vanno ad arricchire la tua ricetta dal punto di vista di Google, ma sono soprattutto un valore aggiunto per i tuoi lettori, per chi segue una dieta, ma anche per chi è semplicemente attento alle calorie e al bilanciamento dei piatti che consuma nella giornata.
Come avere le informazioni nutrizionali
I requisiti per qualificare una ricetta sono questi: tutti gli ingredienti devono essere stati scelti dal nostro database, e devono essere completi del peso in grammi. In caso contrario, appariranno in rosso. Se anche un solo ingrediente è rosso, l’intera ricetta non sarà qualificata.

Inoltre, è necessario compilare la scheda delle informazioni nutrizionali, con il peso della ricetta nella sua interezza e il peso di una sua porzione.
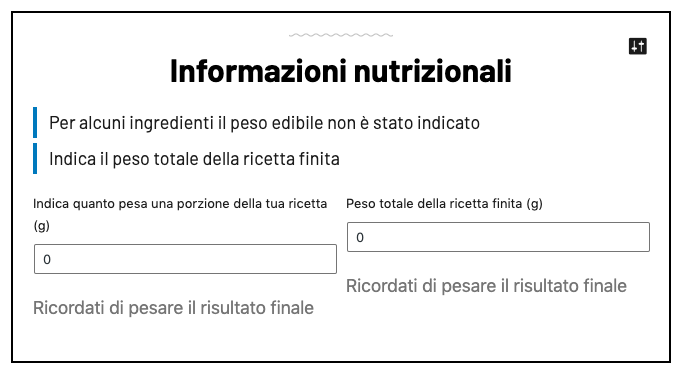
Se manca il peso di qualche ingrediente il sistema te lo notificherà anche lì, e potrai modificarlo, sempre cliccando sulla matita.
Una volta inserite le cifre, clicca pure su un qualsiasi altro punto fuori dal blocco e il riquadro si salverà. Ricordati anche di salvare la bozza ogni tanto.

La sezione Strumenti
Ti può servire per indicare tutti gli elettrodomestici e gli utensili che possono essere utili per la preparazione del piatto.
Non è obbligatorio inserirli, ma il discorso è sempre lo stesso: più informazioni dai al tuo utente (e a Google), meglio è. Peraltro se utilizzi il servizio di affiliazione IconA – attivabile per tutti i siti e blog con account Hosting WordPress gestito, da Guadagna > Affiliazioni IconA – puoi sfruttare questo spazio per consigliare prodotti da acquistare tramite i tuoi link affiliati.
Il funzionamento è molto simile a quello degli ingredienti: il titolo è modificabile; hai a disposizione spazio di testo all’inizio e alla fine del blocco; e se la ricetta è complessa, puoi separare gli strumenti per occasione d’uso, aggiungendo gruppi strumento, oppure puoi fare un’unica lista con il pulsante “+ aggiungi strumento”.
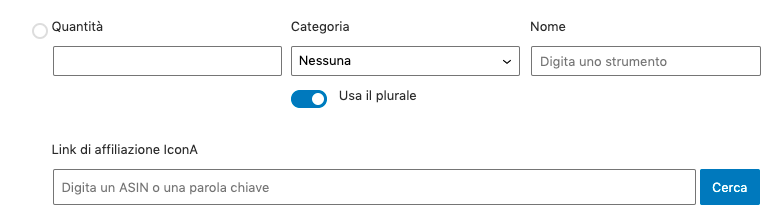
Nella casella Quantità puoi inserire il numero di strumenti che hai usato, mentre nel menu a tendina di Categoria trovi una lista di utensili, elettrodomestici e attrezzi tra cui scegliere.
L’opzione “Usa il plurale” ti consente di decidere come trattare quegli strumenti per cui non ti serve specificare il numero: se lo lasci acceso, gli strumenti senza quantità saranno indicati al plurale; al contrario, se lo spegni, saranno indicati al singolare.
Per ogni strumento puoi anche segnalare un’alternativa, da “Strumenti alternativi:” cliccando su “+ Aggiungi strumento”. La procedura è poi la stessa.
Usare i link di affiliazione negli strumenti
Il campo Nome così – come l’aggiunta del link – è facoltativo, ma molto utile per chi usa i link affiliati, come viene spiegato nella guida sulle affiliazioni IconA, nel paragrafo “Sei un foodblogger? Usa bene gli strumenti”.
Selezionando la voce Strumenti dalla modalità elenco sulla sinistra – oppure cliccando due volte sulla prima casellina del menu degli strumenti, fino ad arrivare al simbolo del martello – potrai scegliere nella colonna di destra se mostrare i nomi dei modelli di strumenti o se consentire i collegamenti di affiliazione automatici (che per chi ha attivo IconA, linka in automatico un contenuto recensione di shopping.giallozafferano.it oppure il prodotto specifico sullo store di Amazon se disponibile).
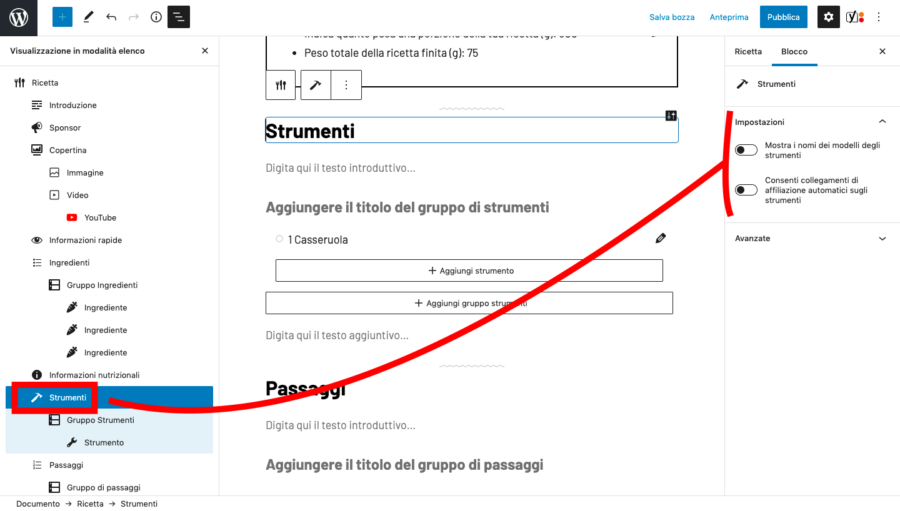
Per inserire un link di affiliazione a uno strumento, inserisci una parola chiave nella buca Link di affiliazione IconA, oppure direttamente il codice ASIN, e clicca su Cerca.
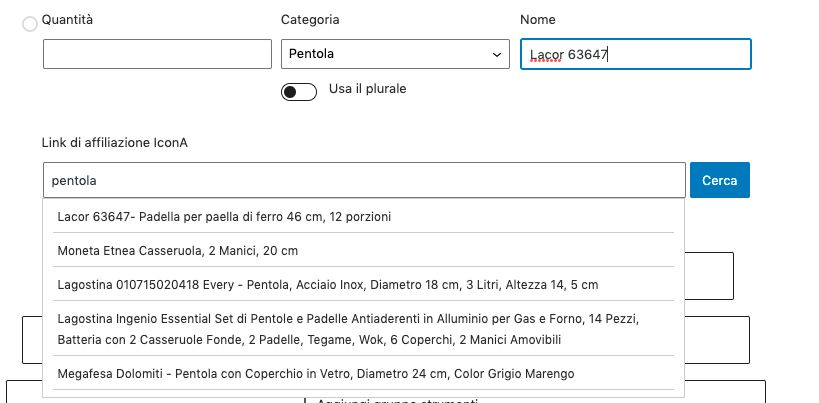
Seleziona il modello che ti interessa, e clicca in un qualsiasi punto fuori dal blocco per salvare.
Attivare i banner di affiliazione per IconA
I link di affiliazione IconA sono l’unico servizio di affiliazione ammesso da Regolamento sui blog e siti di Altervista. Con IconA puoi consigliare qualsiasi prodotto presente sullo store di Amazon, linkarlo e guadagnare una percentuale sugli acquisti che le persone fanno da quel link.
I link affiliati sono di base testuali, ma nel formato ricetta è possibile anche inserire fino a 3 banner di affiliazione, simili a questo (l’unico spazio in cui non appaiono è l’introduzione):
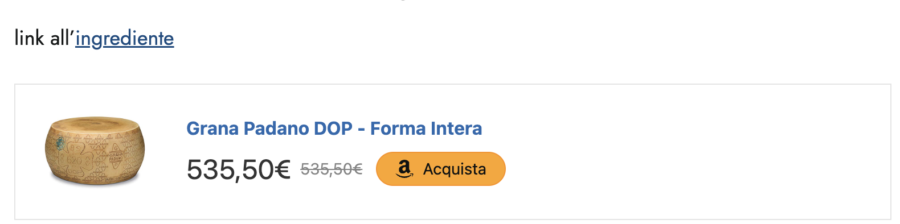
Attivarli è semplice: nella colonna di destra va accesa l’opzione “Consenti banner di affiliazione”
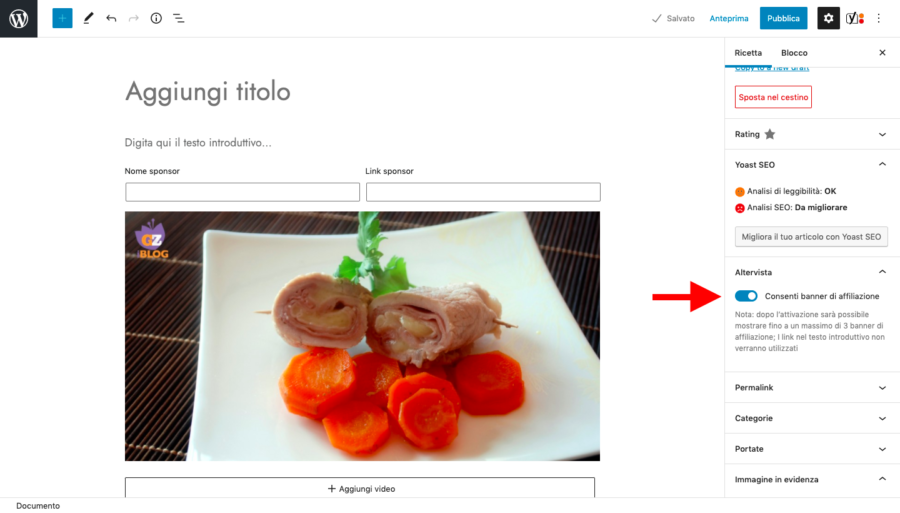
Per creare il banner, devi evidenziare il testo su cui ti interessa incorporare il link, e selezionare il pulsante “Link di affiliazione” dal menu del blocco.
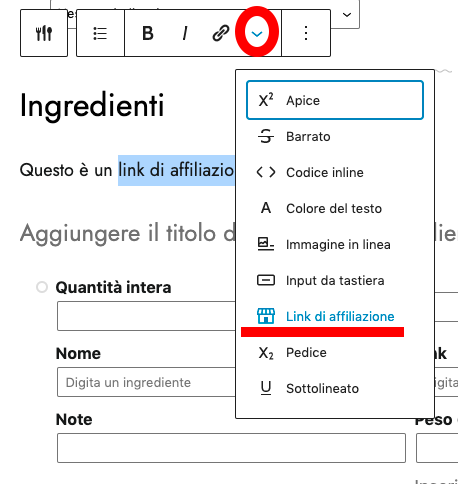
Nella finestra Affiliazione Amazon, dovrai accendere l’opzione “Consenti l’utilizzo nel banner di affiliazione” e poi cercare tramite parola chiave o codice ASIN (quello che vedi in grassetto negli url di Amazon), il prodotto che ti interessa.
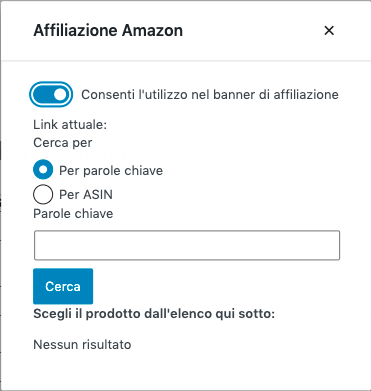
Dalla lista che ti mostrerà il sistema, scegli e clicca il link che ti interessa. Cliccando verrà inserito in automatico nel testo.
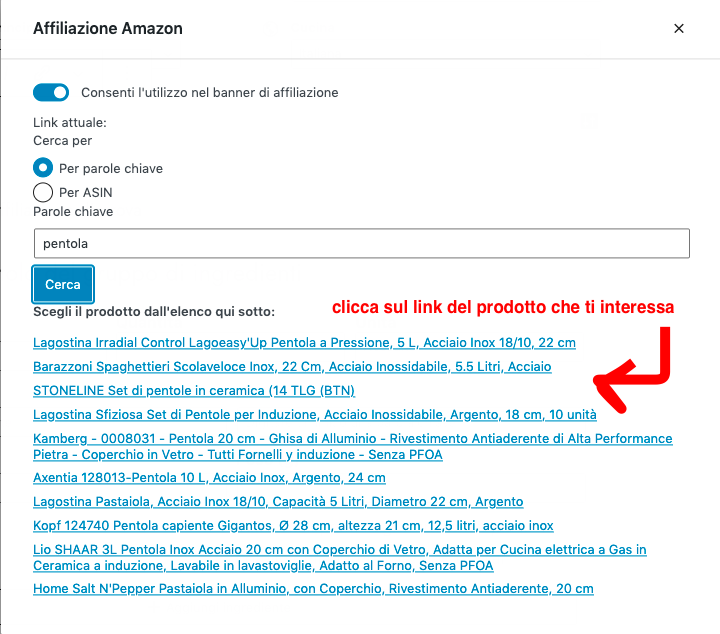
Attivare i banner per Strumenti e Ingredienti
Da questa versione del formato ricetta è possibile inserire banner di affiliazione per ogni ingrediente e strumento, e attivarli singolarmente.
Basta selezionare il blocco Ingrediente o Strumento interessato e nella colonna di destra accendere l’opzione “Consenti banner di affiliazione”.
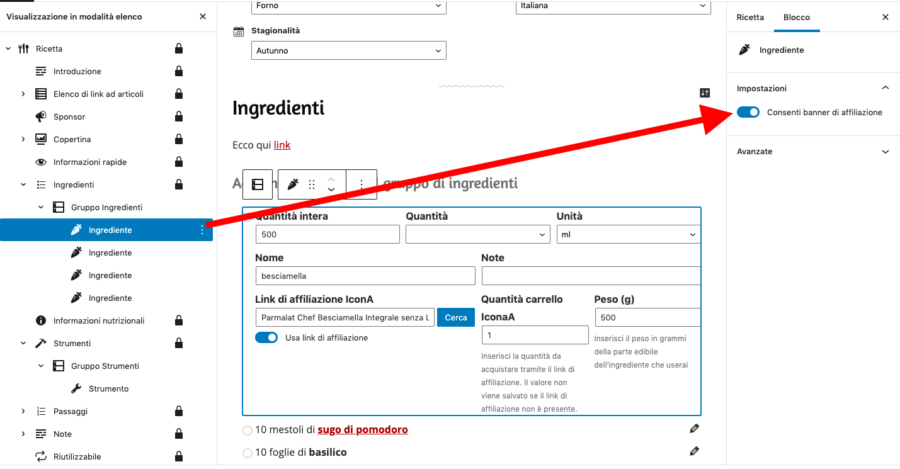
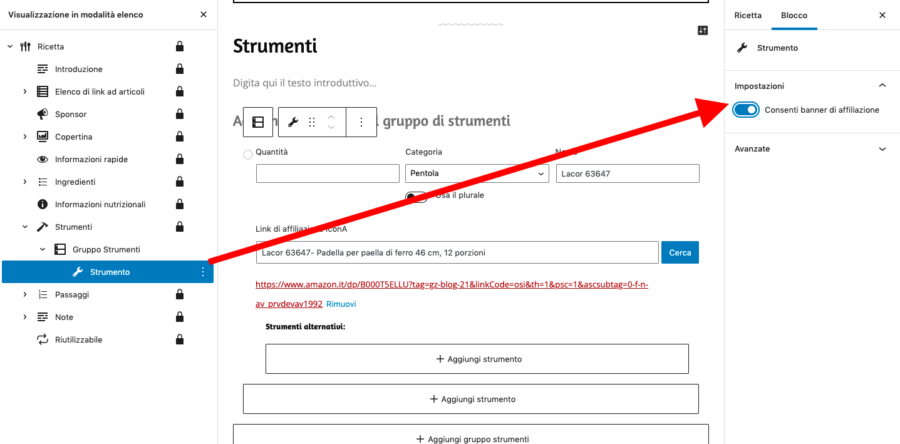
Se vengono attivati per più di un ingrediente o strumento, apparirà un unico banner con lo slider, per passare da un prodotto all’altro.
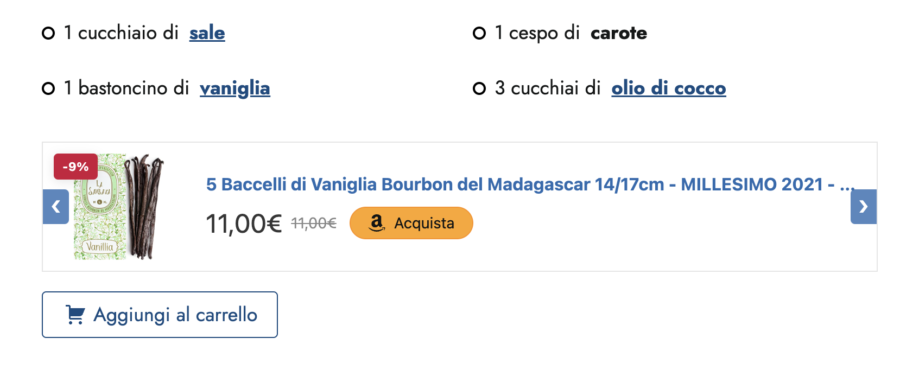
Naturalmente l’opzione della colonna di destra, in Ricetta > Altervista, deve essere accesa.
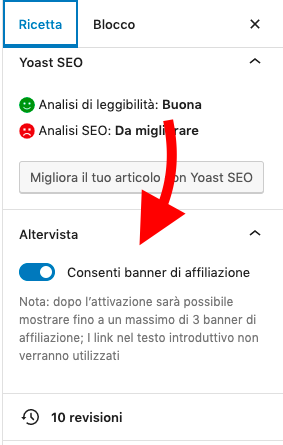
Se vuoi approfondire, puoi leggere la nostra guida su come attivare e usare i link di affiliazione.
La sezione Passaggi
Sei ora arrivato alla parte più importante della tua ricetta: la preparazione. Devi spiegare agli utenti nel modo più dettagliato possibile come riprodurre il piatto finito.
Come per le due sezioni precedenti, ti è possibile modificare il titolo, e inserire una piccola introduzione, annotazioni o precisazioni a inizio e fine blocco.
Puoi anche creare più di un gruppo di passaggi, se la ricetta lo richiede (per dividere il procedimento per la base di una torta dal procedimento per preparare il ripieno per esempio).
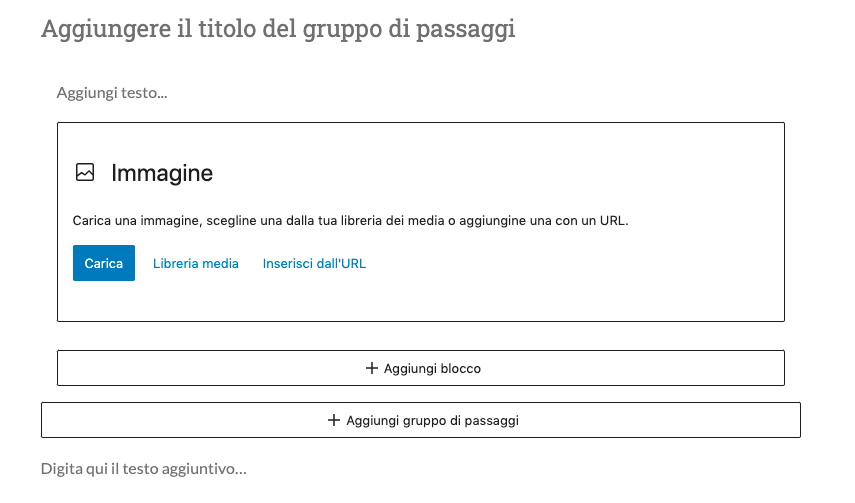
Idealmente, ogni step della ricetta deve equivalere a un blocco passaggio: il primo è attivo di default, ma puoi crearne altri con il pulsante “+ Aggiungi blocco”. Ora puoi anche scegliere fra un normale blocco Passaggio, oppure un blocco Mosaico, con cui creare in un attimo un collage di foto passo passo per rendere la tua ricetta ancora più completa.
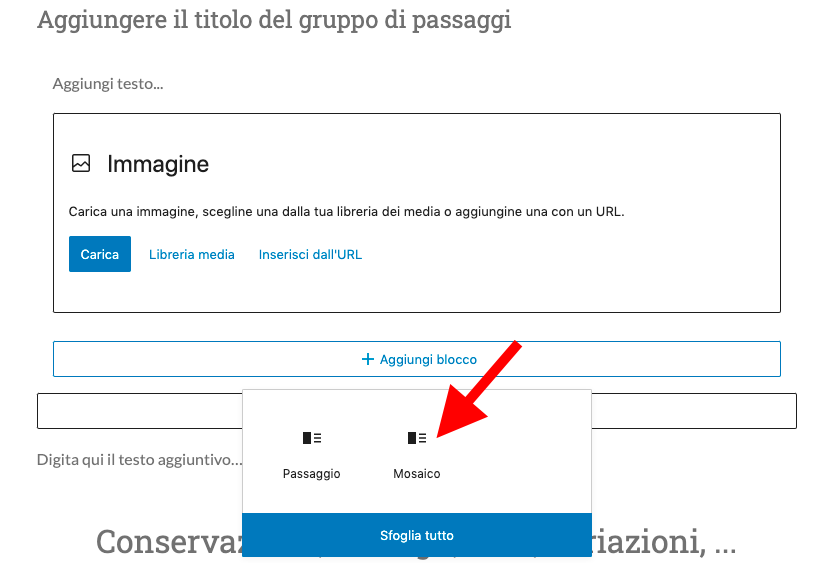
Blocco passaggio classico
Di base, un blocco passaggio è composto da una buca di testo e da blocco immagine, ma puoi modificare la visualizzazione, selezionando nella colonna di destra la voce “Passaggio”.
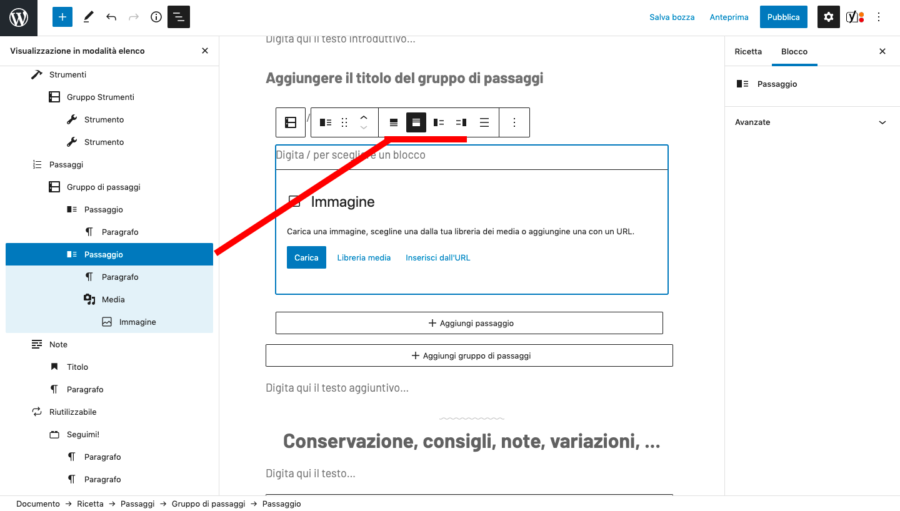
Le possibilità sono 4:
- puoi mostrare l’immagine in alto e il testo in basso;
- puoi usare quella di default, con testo e immagine;
- puoi scegliere di visualizzare l’immagine a sinistra o a destra del testo;
- puoi scegliere di mostrare solo il testo.
Questo ti aiuta quando, per esempio, inserisci un’immagine dove in realtà non ti serve: basta che selezioni l’opzione solo testo che abbiamo visto prima e l’immagine sparisce.
Anche il tipo di media è personalizzabile: puoi sostituire il blocco immagine con il blocco video, cliccando sulla voce “Media” nella colonna di destra (oppure cliccando la prima casellina del menu del blocco immagine).
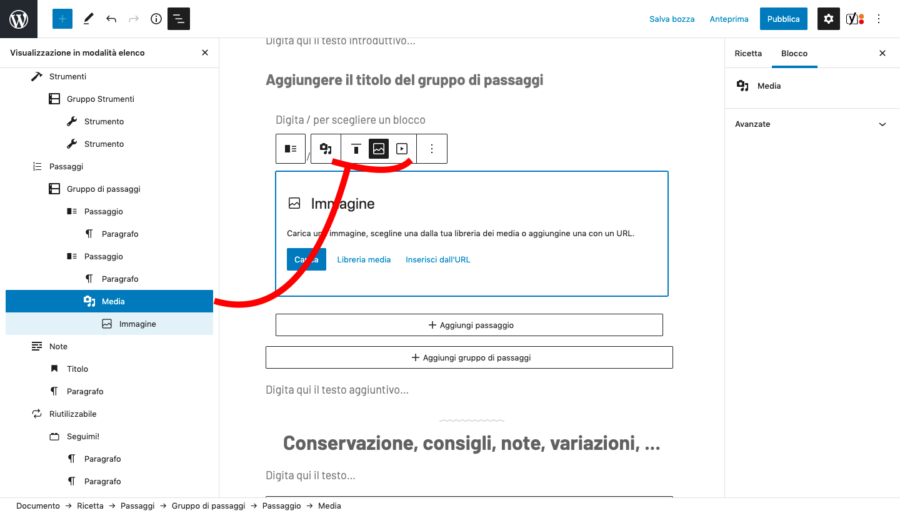
Da lì puoi anche cambiare l’allineamento verticale (in alto, in mezzo o in basso).
Blocco Mosaico
Selezionando dal menu la voce “Mosaico”, potrai creare un collage di due o tre foto per il procedimento passo passo direttamente sul formato ricetta, evitando così il passaggio intermedio su un editor di foto.
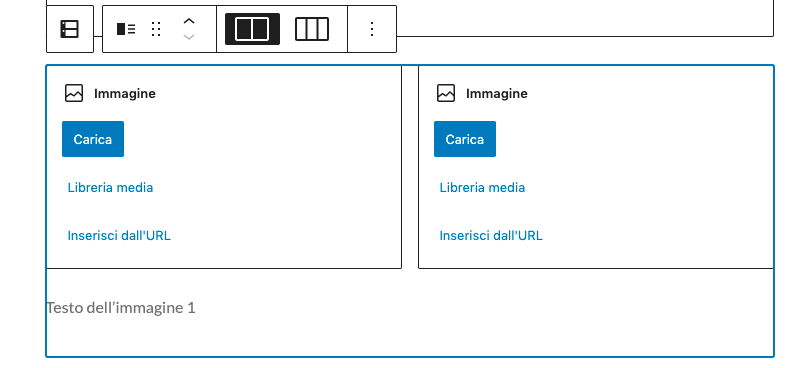
Di default ti si aprirà la visualizzazione con due foto, ma dal menu puoi scegliere di trasformarla in tre.
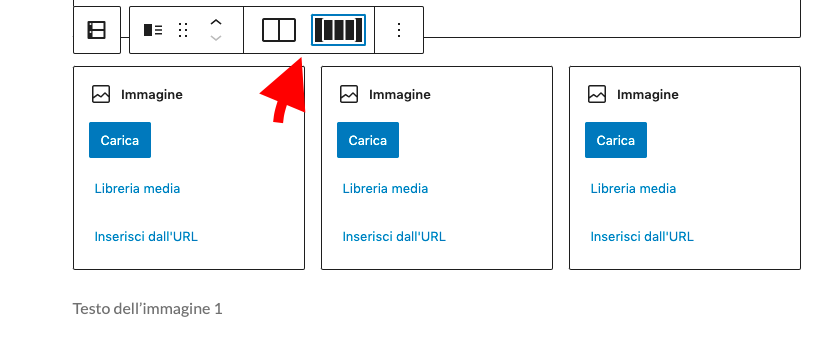
A questo punto, puoi caricare, o scegliere dalla Libreria media, una foto alla volta nello spazio apposito, e scrivere la descrizione del procedimento nello spazio sottostante: in “Testo dell’immagine 1” per la prima immagine, in “Testo dell’immagine 2” per la seconda, e così via.
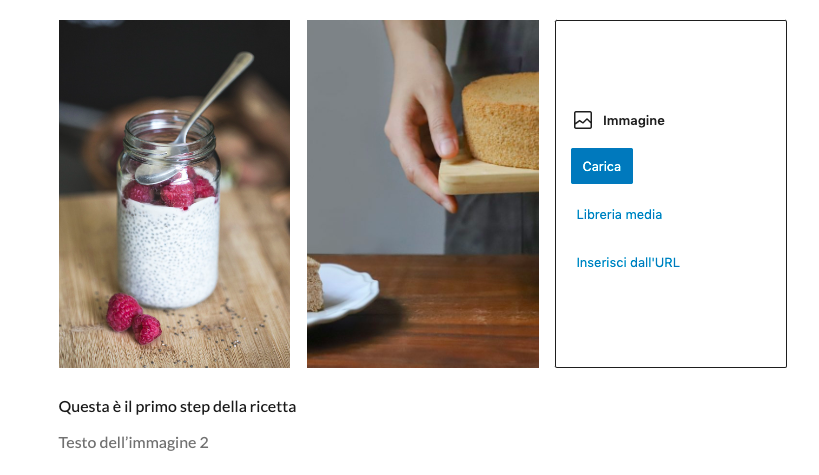
Se preferisci che le tue immagini vengano numerate, puoi accendere l’opzione “Mostra la numerazione dei passaggi”.
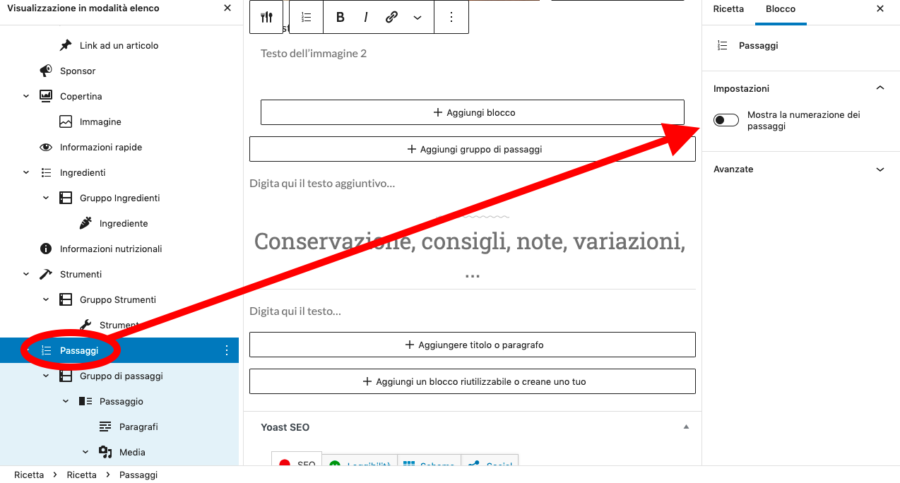
Le immagini vengono ridimensionate in base al formato, orizzontale o verticale, e verranno quindi inserite o tutte orizzontali, o tutte verticali.
Selezionando il blocco “Galleria” (sotto Mosaico), è possibile anche scegliere fra tre stili diversi, in base ai propri gusti e preferenze.
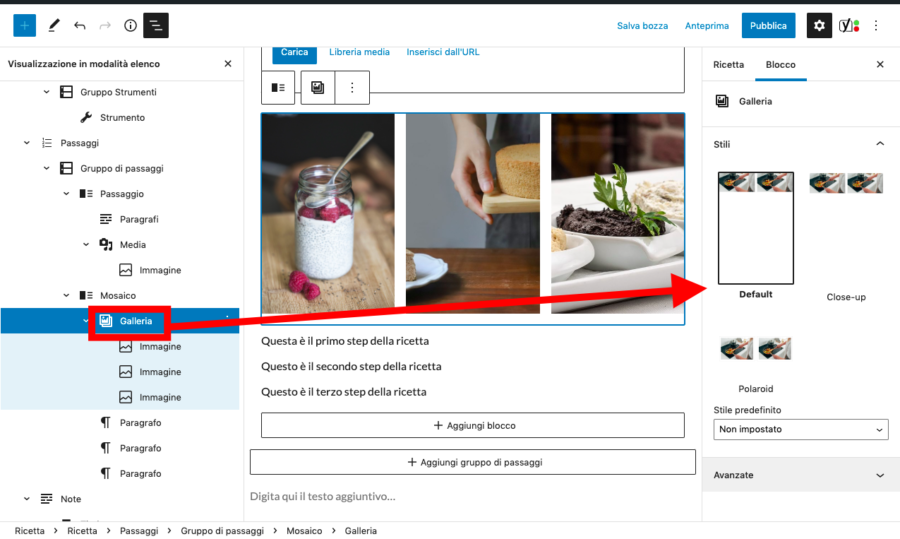
Cliccando su ogni immagine, potrai anche accedere al pannello di modifica delle dimensioni, sempre nella colonna di destra.
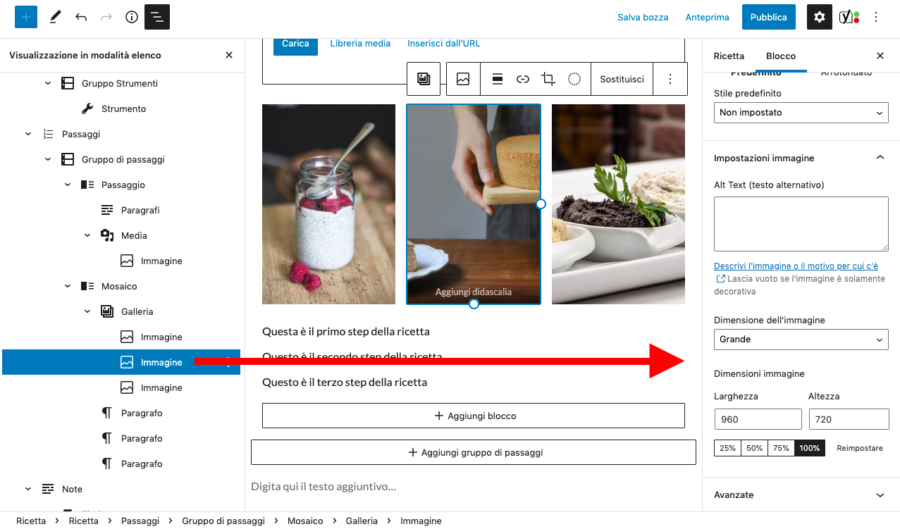
Convertire un blocco Passaggio in Mosaico, e viceversa
Se hai attivato per sbaglio un blocco Mosaico e ti bastava un blocco Passaggio, oppure vuoi aggiungere un passo passo più approfondito nel procedimento della tua ricetta, puoi convertire un blocco già inserito, selezionandolo e poi cliccando sul secondo simbolo, quello con un rettangolo e tre lineette.
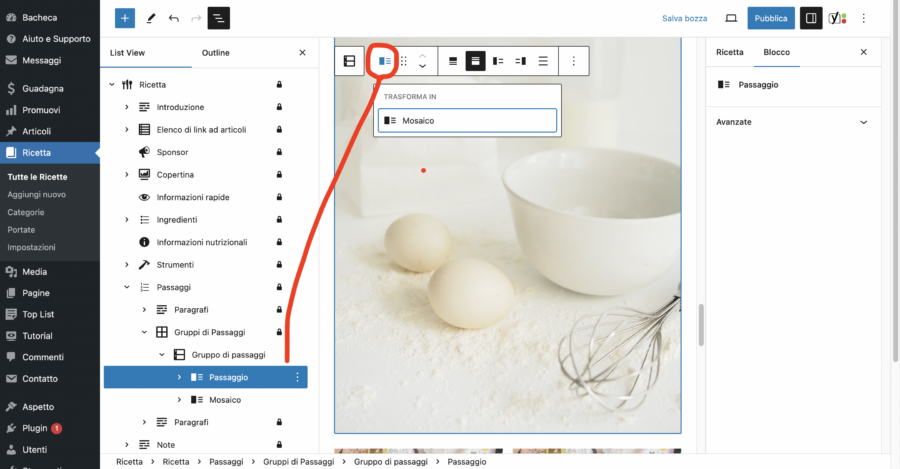
Sotto “Trasforma in”, clicca sul pulsante con il nome del tipo di blocco alternativo (Mosaico se è un blocco Passaggio o Passaggio se è un blocco Mosaico). Potrai poi compilare il blocco nella sua interezza, se necessario.
Se trasformi un blocco Mosaico, con due o tre foto, in un blocco Passaggio unico verranno creati due blocchi Passaggio consecutivi.
La sezione Note
La ricetta è quasi conclusa e il blocco finale ti può servire a dare i consigli finali a chi sta seguendo la tua ricetta: come e quanto conservarla, come abbinarla eventualmente a vini o altre portate, come variarla se non si hanno alcuni ingredienti. Vale sempre la stessa regola: un testo approfondito comunicherà più valore agli utenti, e anche a Google.
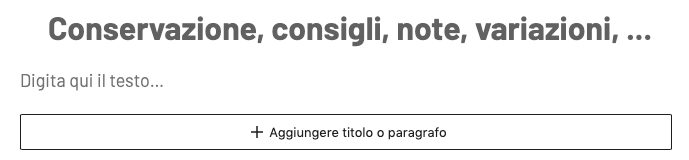
Il titolo è personalizzabile, e se ti serve creare altri sotto blocchi, puoi cliccare su “Aggiungi titolo o paragrafo” e selezionare ciò che ti serve.
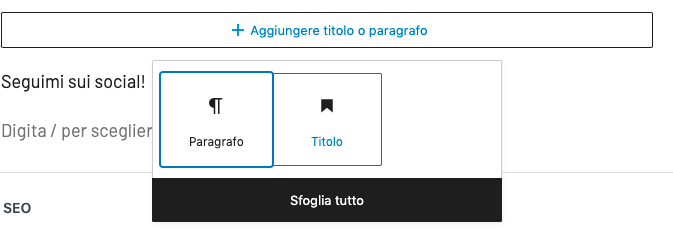
Il blocco Domande e Risposte
Novità degli ultimi aggiornamenti è il blocco FAQ, o Domande e Risposte, con cui puoi rispondere a tutti quei quesiti che ti sono stati posti attivamente dal tuo pubblico nei commenti del blog, sotto i tuoi post o video social o nei messaggi privati. O in cui puoi invece anticipare dubbi che chi replicherà la ricetta si troverà ad affrontare durante la preparazione.
Di fatto, questa sezione è pensata per tutte quelle informazioni che possono terminare con un punto interrogativo, per esempio:
- come rendo la ricetta vegana se sono intollerante al lattosio?
- come gestisco le tempistiche di preparazione tra la cottura dell’impasto e la preparazione del ripieno?
- qual è la teglia più adatta a questo tipo di ricetta?
- come mai il plumcake mi si è sgonfiato?
Formulare un consiglio sotto forma di domanda può aiutarti a coprire più intenti di ricerca e a guadagnare posizioni sulle pagine di ricerca con parole chiave più elaborate.
Per una chiave di ricerca “sostituire feta nell’insalata greca” Google può mostrare direttamente la tua Domanda&Risposta, facendoti conquistare la prima pagina per quella ricerca specifica.
Di default è previsto un blocco paragrafo introduttivo, un blocco Domanda, un blocco Risposta e una riga di testo conclusiva.
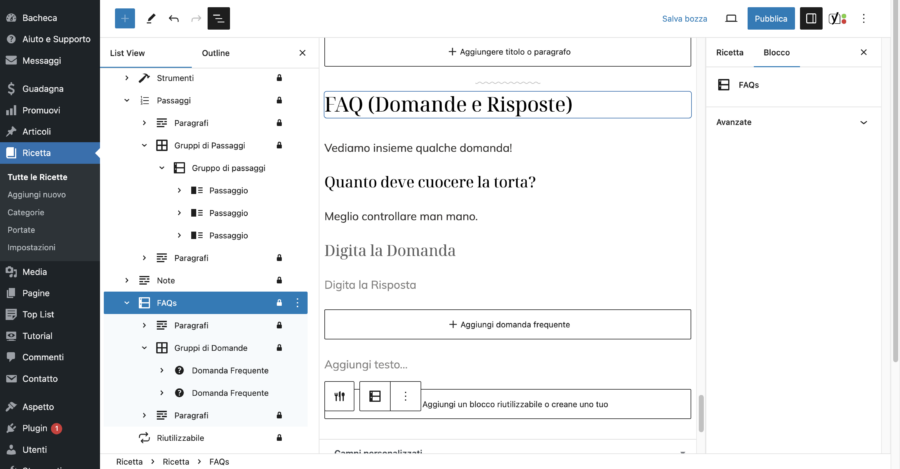
Per aggiungere un nuovo blocco FAQ, basta cliccare su “Aggiungi domanda frequente”: vedrai apparire contemporaneamente un nuovo campo Domanda e il suo campo Risposta.
Se non aggiungi testo, né per la domanda, né per la risposta, il blocco non apparirà in anteprima, né nella ricetta pubblicata (non dovrai quindi cancellare il titolo come faresti per la sezione Ingredienti e Strumenti).
Il blocco riutilizzabile
Il blocco Note può ospitare anche un blocco riutilizzabile, cioè un blocco paragrafo o media che viene inserito e salvato una volta ed è poi accessibile nell’elenco dei blocchi di WordPress.

Come creare un blocco riutilizzabile
Clicca su “+ Aggiungi un blocco riutilizzabile o creane uno tuo”, e poi seleziona il tipo di blocco che ti interessa, per esempio Paragrafo.
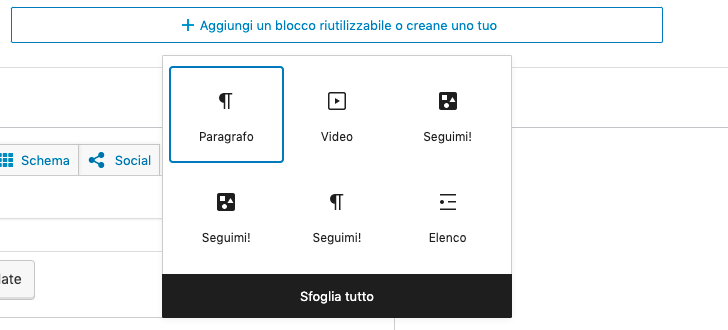
Dopo aver compilato il blocco, seleziona il blocco Riutilizzabile e clicca sul pulsante “Salva come blocco riutilizzabile” per salvarlo.
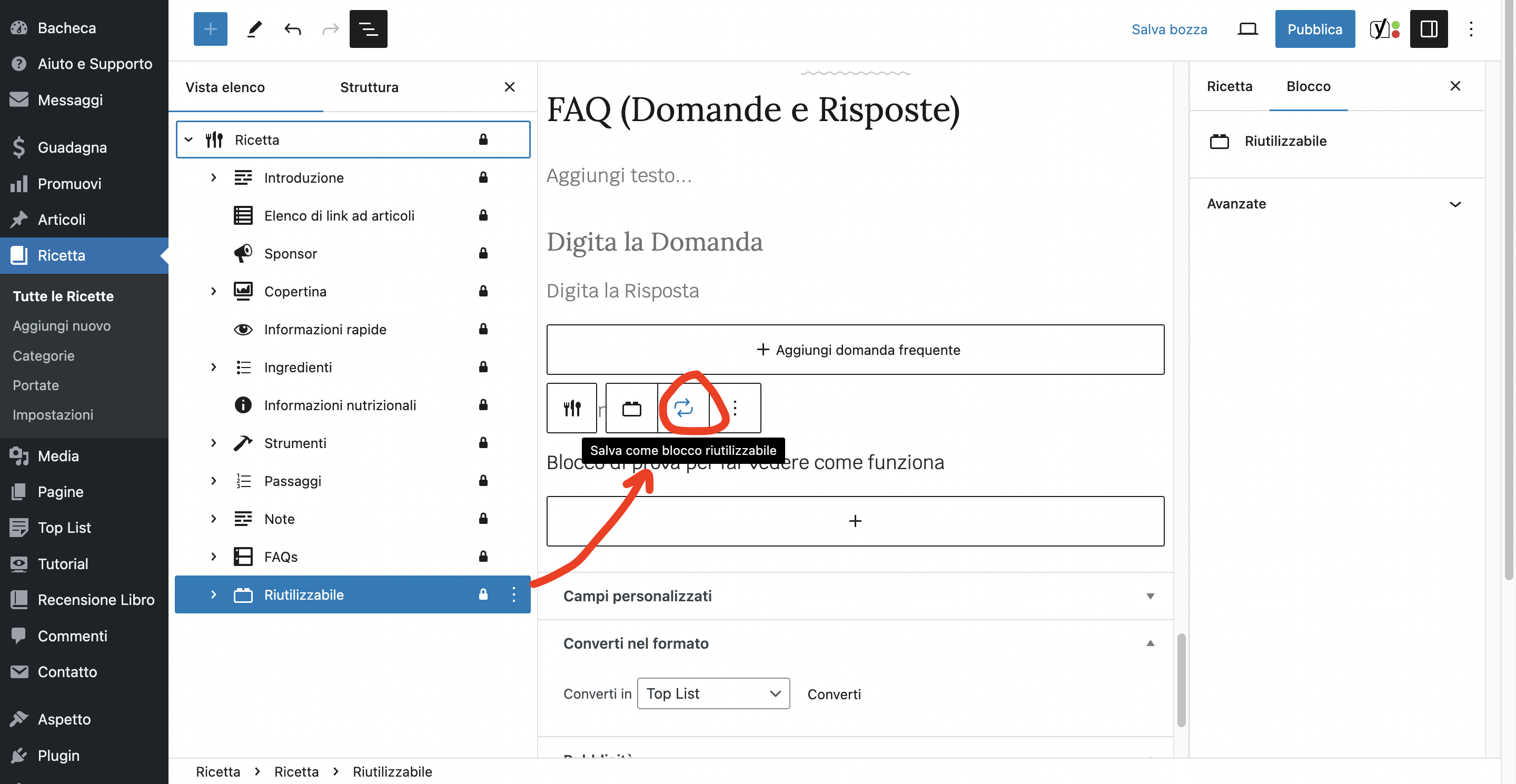
Ora tutto si sposterà nella colonna di destra: dovrai scegliere un nome riconoscibile per il tuo blocco, in modo da ritrovarlo facilmente nell’elenco dei blocchi WordPress.
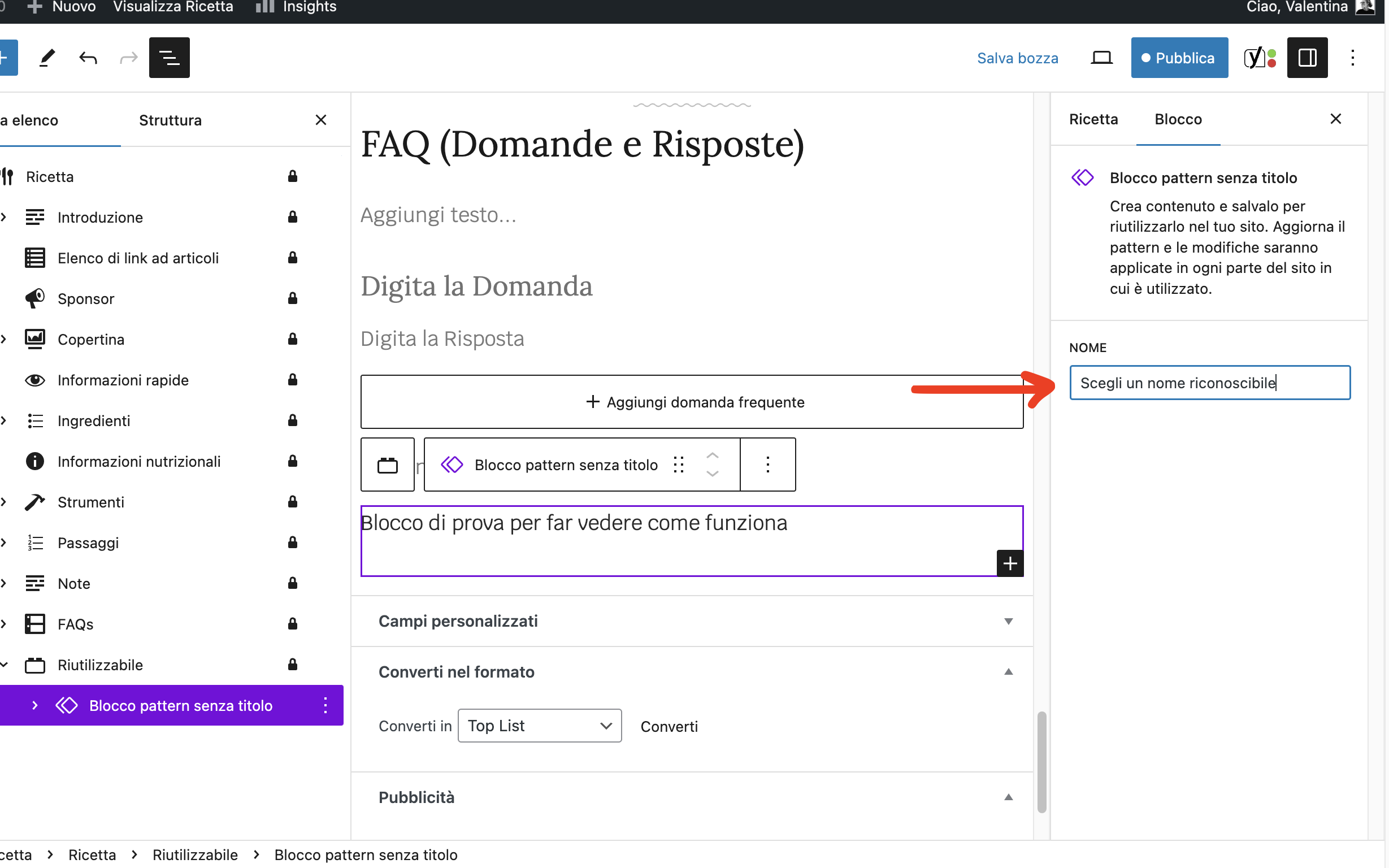
A questo punto clicca su Pubblica (avrà un puntino sulla sinistra).
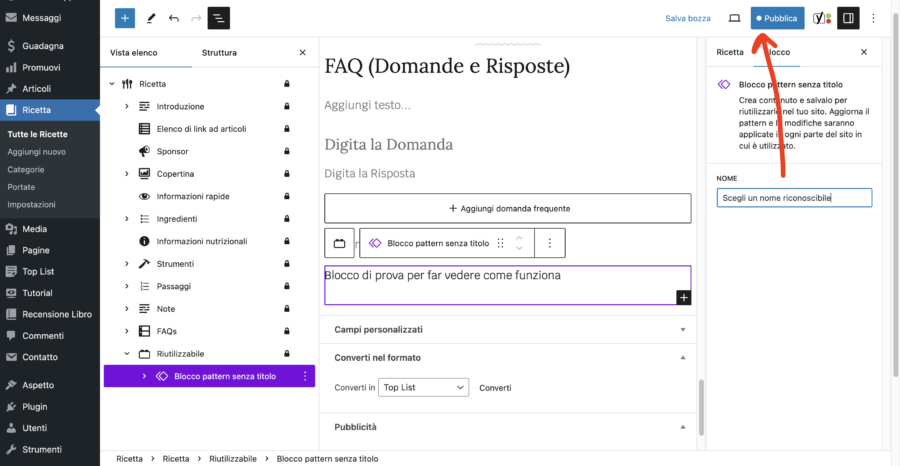
E poi su Salva.
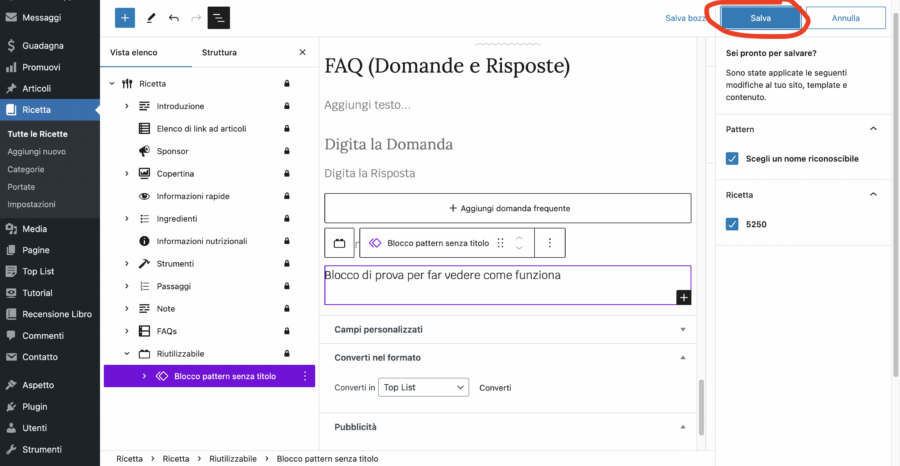
Il tuo blocco è ora stato salvato tra i blocchi WordPress. Per tornare a modificare la ricetta, puoi cliccare su Annulla.
Se ti serve modificare un blocco già creato, inseriscilo nella tua ricetta, o torna a modificarlo in una ricetta in cui è già presente, e apporta tutte le modifiche necessarie (l’unica cosa che NON puoi fare è inserire al suo interno un altro blocco riutilizzabile).
Una volta conclusasi la modifica, vedrai in alto a destra il pulsante Pubblica o Aggiornamento preceduto da un pallino: questo ti avvisa che il Pubblica o Aggiorna si riferisce al blocco riutilizzabile e non all’intero documento.
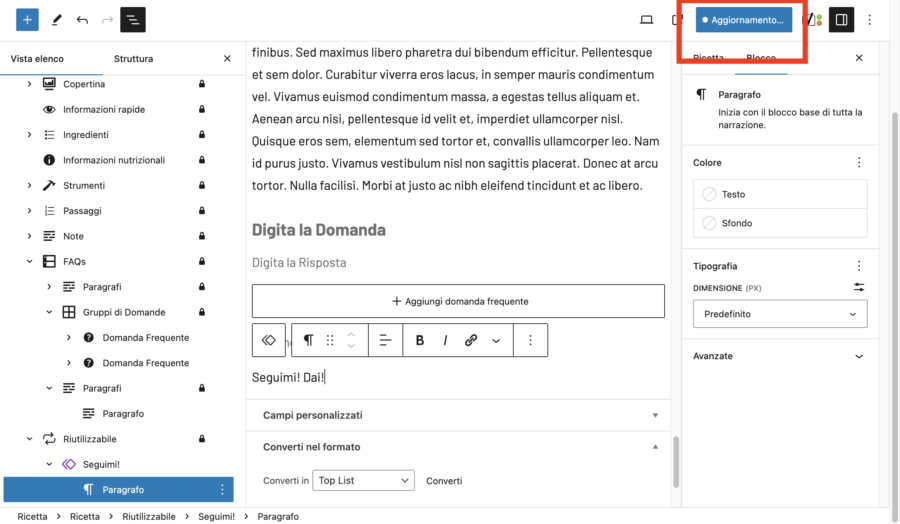
Cliccaci e salva subito dopo: ora il tuo blocco riutilizzabile sarà aggiornato in ogni contenuto in cui è stato inserito.
Cosa fare se un blocco appare bloccato?
Può succedere che un blocco della ricetta riscontri un errore e si blocchi. Per questo, abbiamo aggiunto un pannello nella colonna di destra con cui ricreare e sostituire blocchi non validi.
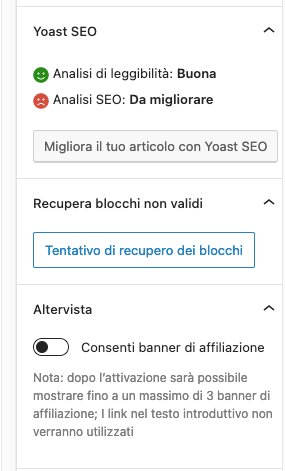
Attenzione, il pannello apparirà solo in caso di uno o più blocchi non validi.
Per risolvere il problema, basta cliccare sul pulsante “Tentativo di recupero dei blocchi”: se il ripristino va a buon fine, i blocchi verranno recuperati e il pannello rimosso.
Se non fosse possibile rigenerarli, apparirà questo avviso:
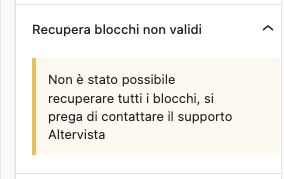
In questo caso, ti conviene contattare il nostro gruppo di supporto su Facebook.
Il pannello di recupero di blocchi non validi è disponibile per tutti i nostri formati esclusivi: oltre al formato ricetta, il formato Top List, il formato Tutorial e Recensione libro.
Cosa fare prima di pubblicare una ricetta?
Ora che hai compilato tutto, puoi dedicarti alla fase di rilettura. Ti consiglio di controllare:
- che non ci siano errori di battitura, errori di grammatica o sviste in generale;
- di non avere dimenticato passaggi essenziali alla buona riuscita della ricetta;
- che tutte le immagini siano state caricate correttamente, e abbiano dimensioni sensate. Anche il video dev’essere fruibile. Aiutati con l’anteprima;
- di aver inserito link utili, sia a contenuti del tuo blog che hanno una correlazione con la ricetta, sia link esterni. E che siano funzionanti.
Se il risultato ti soddisfa, pubblicalo o programmalo (da “Stato e visibilità” cliccando su “Immediatamente” e scegliendo la data che ti interessa, ti apparirà il pulsante Pianifica).
Una volta pubblicata, la tua ricetta potrà essere condivisa sui tuoi profili social.
